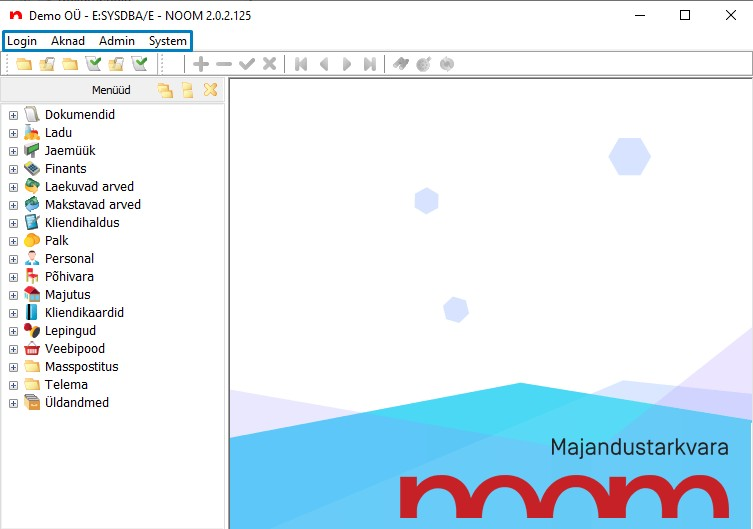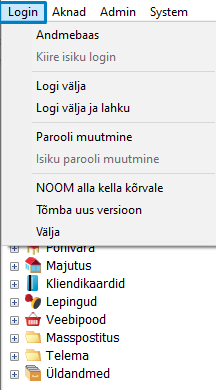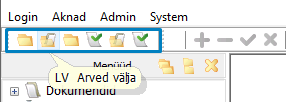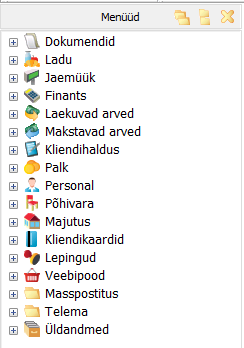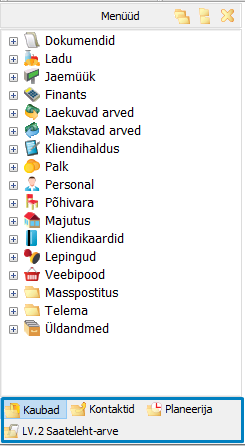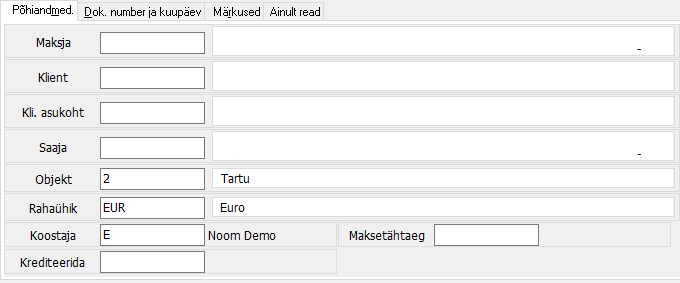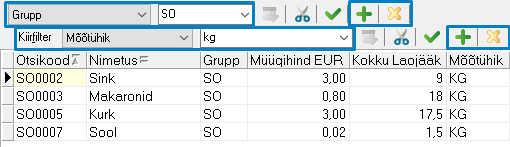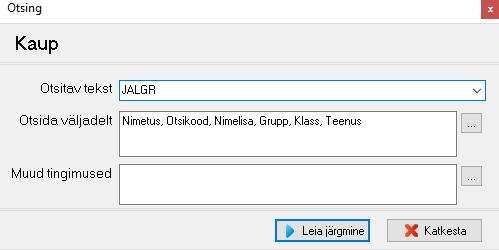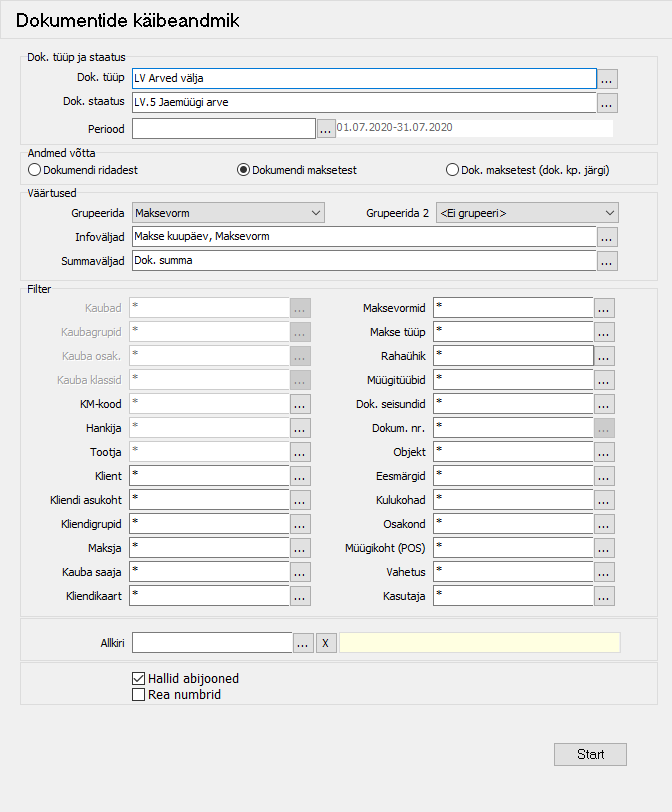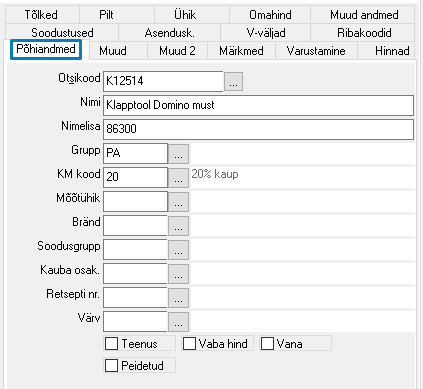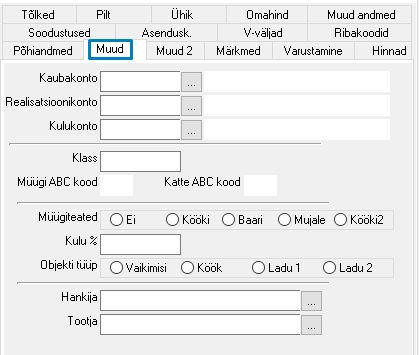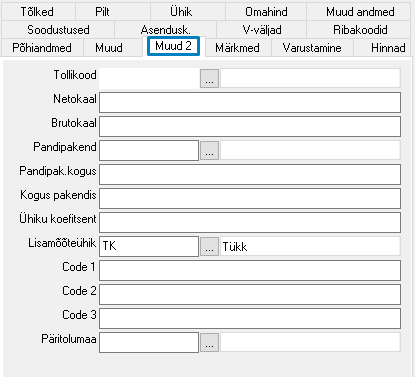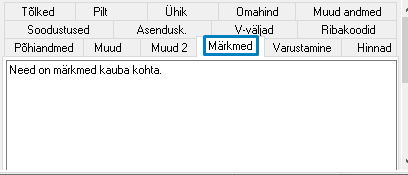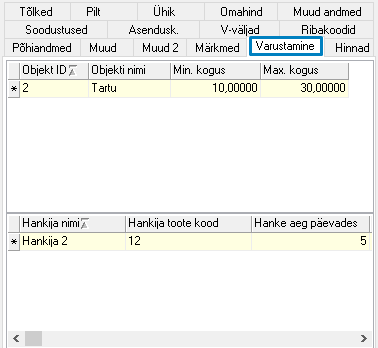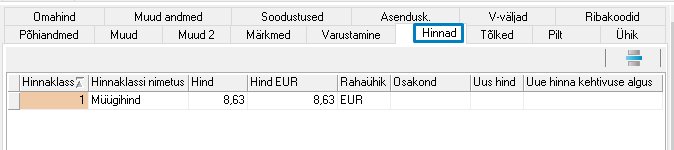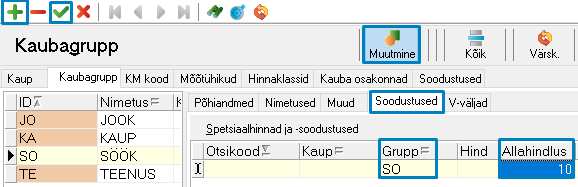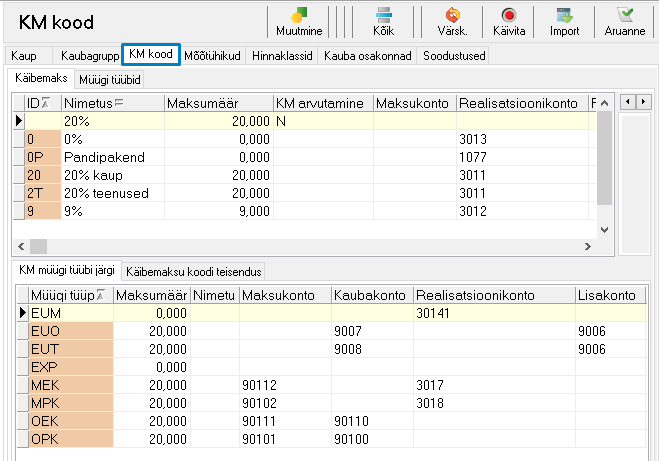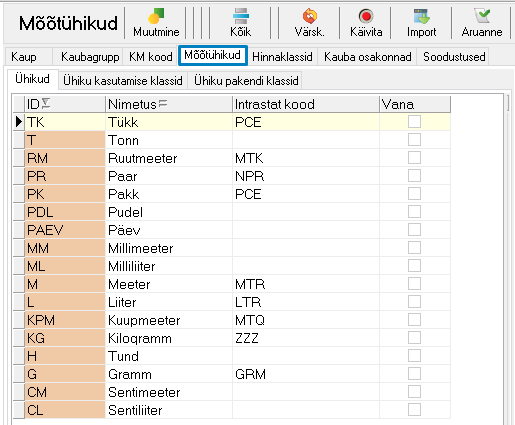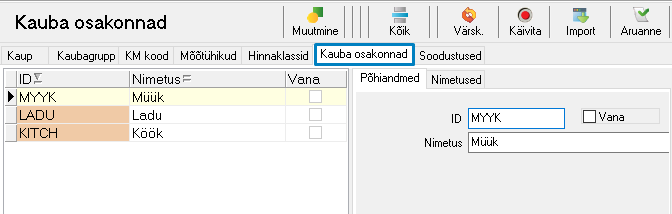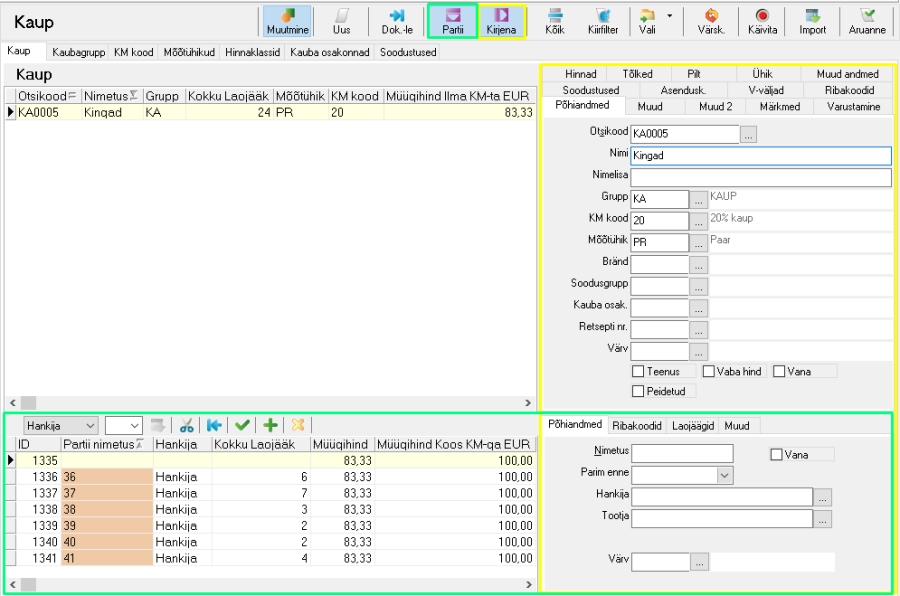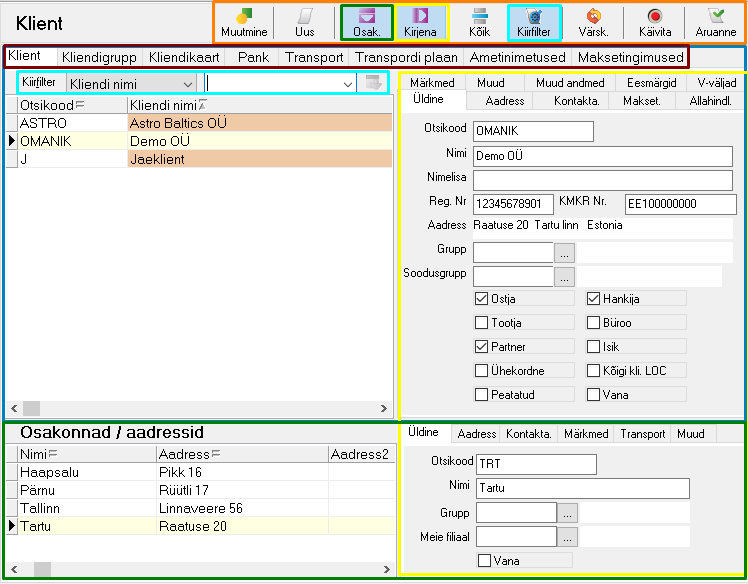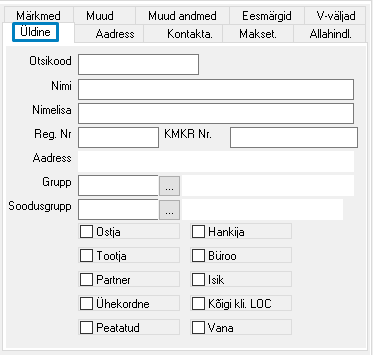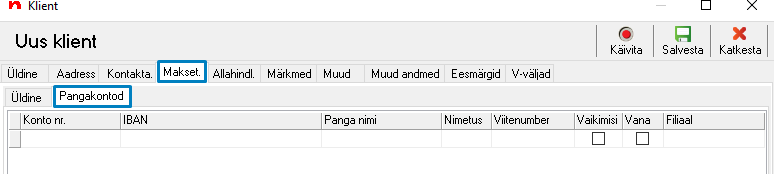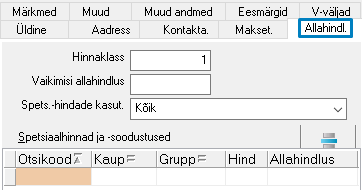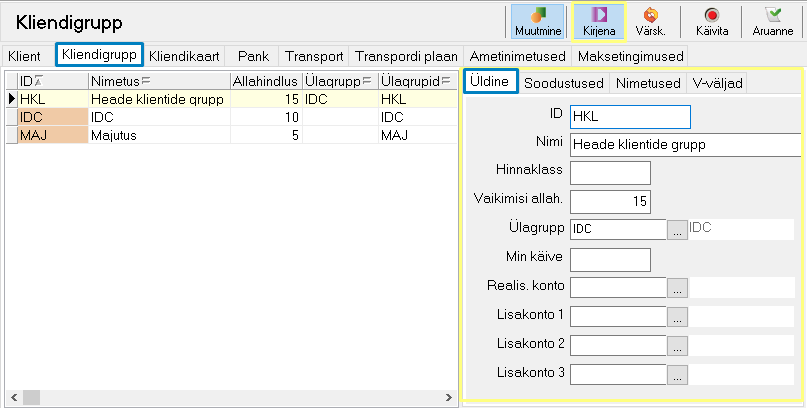Table of Contents maxLevel 4
| maxLevel | 4 |
|---|
1. Üldine
1.1. Sisselogimine
NOOM-i käivitades avaneb kasutaja tuvastuse aken. Selleks, et tagada ligipääs NOOM-i töökeskkonnale, peavad olema täidetud selle akna kõik lahtrid.
...
Vastavalt kasutajanimele häälestatud parool.
Vaikimisi on muudetavad vaid kasutajanime ja parooli väljad.
1.2. Töökeskkond
Pärast sisselogimist avaneb NOOM-i põhiaken, mille nimeribal on kirjas NOOM-i versiooninumber, sisseloginud kasutajanimi ja omanikfirma nimi.
NOOM-i töökeskkond on disainitud selliselt, et alati oleks võimalik leida kiireim tee soovitud valikuni, kasutades kiirvaliku nuppe, menüüpaneeli jne.
Pilt 2. NOOM-i töökeskkond
1.2.1. Rippmenüüd
Rippmenüüd asuvad NOOM-i ülemises vasakus nurgas.
Pilt 3. Rippmenüüd
1.2.1.1. Login-rippmenüü
Pilt 4. Login-rippmenüü
Andmebaas
...
Võimaldab NOOM-ist välja logida ning tarkvara sulgeda.
1.2.1.2. Aknad-rippmenüü
Aknad-rippmenüüs on võimalik seadistada endale meelepärane NOOM-i töökeskkond.
...
Eraldab kõik avatud vahelehed ning jagab need vertikaalselt.
1.2.1.3. Admin- ja System rippmenüüd
Antud menüüde alapunktidele ligipääs sõltub kasutajale antud õigustest. Suuremale osale kasutajatest on menüüd suletud.
1.2.2. Kiirvaliku nupupaneel
Vabalt defineeritavad otseteed menüüpuu valiku juurde, mida on igal kasutajal võimalik oma äranägemise järgi lisada. Kiirvaliku nupud on töökohapõhised.
...
Pilt 10. Kiirvaliku nupupaneel
1.2.
...
3. Tabeli/andmete töötluspaneel
Need nupud muutuvad NOOM-is kasutatavaks, kui tegemist on tabeliga. Vahetult enne nupurida on näha aktiivse tabeli nimi (näiteks „Kaup").
...
- värskenda aktiivse tabeli sisu andmebaasi serverist
1.2.
...
4. Menüüpuu paneel
Pilt 12. Menüüpuu paneel
Menüüpuu paneeli päises asuvate kollaste nuppudega saab korraga avada terve menüüpuu, sulgeda kogu puu ja sulgeda menüüpuu paneeli, misjärel ilmub NOOM-i töölaua ülaossa mini-menüüpaneel, milles navigeerimine toimub sarnaselt rippmenüüga. Avatud akende loetelu liigub sel juhul samuti töölaua ülemisse äärde.
...
Igale kasutajale häälestatakse menüüpuu vastavalt tema vajadustele ja õigustele.
1.2.
...
5. Akende paneel
Pilt 14. Akende paneel
Siin on kuvatud kõikide NOOM-is avatud akende nimekiri nende hõlpsaks leidmiseks. Vajutades vajaliku akna nimel, muutub see aktiivseks ning tõuseb teiste peale.
1.2.
...
6. Paneelide paigutamine
Kõiki nupupaneele saab liigutada paiknema kas üksteise kõrvale või alla. Selleks, et nihutada paneeli, tuleb kinni võtta paneelis nuppude ees asetsevast "sangast" ja liigutada paneel sobivasse kohta.
...
Paneelid liiguvad ka siis, kui NOOM-i akna suurus muutub.
1.3. Kuumklahvid
Kuumklahvid töötavad erinevates programmi osades erinevalt.
Järgnevates alampeatükkides on toodud NOOM-is sagedamini kasutatavad kuumklahvid.
1.3.1. Alati kasutatavad kuumklahvid
- Alt + F3 – avatakse kalkulaator. Kui vajutada numbrilisel väljal olles, võetakse selle välja sisu automaatselt arvutuse aluseks.
- Alt + Space – kui menüüpuude paneel on avatud, siis aktiveeritakse see.
- Ctrl Alt Esc – vähendatakse NOOM-i aken tegumiribale.
- Ctrl Alt Home – suletakse kõik NOOM-i aknad ja kuvatakse sisselogimise aken. Kasulik siis, kui mitu inimest kasutavad NOOM-iga töötamisel ühte arvutit. NOOM seatakse uue kasutaja jaoks valmis programmi sulgemata. Sama, mis valida Login-menüüst "Andmebaas."
- Ctrl Alt F11 – peidetakse ja kuvatakse NOOM-i ülemine rida, milles asuvad kiirvaliku nupupaneel ja andmete töötluspaneel. Kasutatakse, et säästa ekraaniruumi väiksema monitoriga töötamisel.
- Ctrl Tab, Ctrl Shift Tab, Ctrl F6 – vahetatakse NOOM-is avatud aknaid.
- Ctrl + F4 – Suletakse aktiivne aken NOOM-i sees. Sama, mis vajutada selle akna ristikesele ülemises paremas nurgas.
1.3.2. Tabelites kasutatavad kuumklahvid
- F2 – tabelis järjekorra muutmine.
- F4 – võimaldab aktiivset kirjet muuta. Dokumentides avab aktiivse dokumendi parandamiseks, Kaupade ja Klientide all lülitab sisse "Muuda"-nupu.
- F5 – uue kirje lisamine. Kehtib enamikes tabelites (üldjuhul peab eelnevalt olema "Muuda"-nupp sisse lülitatud).
- F6 – kopeerimine. Lisab uue rea, kopeerides aktiivse rea andmed.
- F7 – avab otsinguakna vajaliku rea leidmiseks.
- F8 – kustutamine. Kustutab aktiivse rea.
- F9 – kinnitamine, salvestamine, sulgemine. Salvestab rea andmebaasi, kui seda on muudetud. Dokumentides sulgeb dokumendi.
- F11 – ribakoodi järgi sobiva kauba otsimine (kaubatabelis).
1.3.3. Dokumentides kasutatavad kuumklahvid
Järgnevalt toodud kuumklahvid on peamiselt kasutatavad Dokumentide moodulis.
1.3.3.1. Dokumentide nimekirjas kasutatavad kuumklahvid
- Shift + F4 – dokumendi redigeerimine eelnevalt uue staatuse küsimisega.
- Ctrl + F5 – retseptist dokumendi lisamine. Avaneb aken, millest saab valida dokumendi retseptist või mallist.
- F9 – dokumendi sulgemine ja salvestamine.
- F10 – dokumendi väljatrükk.
- Ctrl + F10 – suletud dokumendi avamine. Töötavad ka ülejäänud tabelites kasutatavad kuumklahvid.
1.3.3.2. Dokumendi päises kasutatavad kuumklahvid
Pilt 16. Dokumendi päis
- Alt + M – "Põhiandmete" lehe aktiveerimine.
- Alt + D - "Dok. number ja kuupäev" lehe aktiveerimine.
- Alt + R - "Märkused" lehe aktiveerimine.
- F2 – tabelist valimine. Valikutes, mida saab täita, valides mõnest teisest tabelist, avab selle teise tabeli vastava välja täitmiseks. Näiteks kliendi väljal saab valida klienditabelist, dokumendi ridades avab kaubatabeli.
- F9 – Avatud dokumendi salvestamine.
- F10 – printimine, trükkimine. Märgib dokumendi trükkimisele, st pärast dokumendi salvestamist trükitakse see koheselt.
1.3.3.3. Dokumendi ridades kasutatavad kuumklahvid
Pilt 17. Dokumendi read
- Insert/F5 – lisatakse rida vahele.
- Delete/F8 – kustutatakse aktiivne rida. "Delete" klahvi korral küsitakse üle, kas soovite kustutada, F8 korral kustutatakse küsimata.
- F6 – rea kopeerimine. Kui osutub vajalikuks sisestada järgmine rida sarnaselt eelmisele, siis saab F6-ga kopeerida eelmiselt realt.
- F7 – kaalult lugemine. Kui arvutiga on ühendatud kaal, saab rea koguse lugeda kaalult.
- F11 – ribakoodi järgi kauba lisamine. Luuakse ribakoodi väli, millesse sisestades ribakoodi, lisatakse vastav kaup dokumendile.
- F12 – kassasahtli avamine. Kui töökohaga on ühendatud kassaprinter koos sahtliga, siis avatakse viimane.
...
Töötavad ka ülejäänud tabelites kasutatavad kuumklahvid.
1.3.4. Müügi teostamisel kasutatavad kuumklahvid
- *** - aktiveerib koguse muutmise režiimi;
- / - aktiveerib hinna muutmise režiimi;
- F2 – avab kaubatabeli, millest on võimalik leida sobiv kaup;
- F3 – raha sisse. Võimaldab kassaarvestuses lisada kassasse sularaha (näiteks vahetusraha lisamiseks);
- F4 – raha välja. Võimaldab kassaarvestuses kassast sularaha võtta;
- F5 – laua valik. Kui tegu on näiteks restoraniga, siis võimaldab vahetada lauda, millega on arve pooleli;
- F6 – kassalehe koostamine. Kassast raha lugemiseks ja näiteks seifi panemiseks;
- F7 – kaalult lugemine. Kui kassaga on ühendatud kaal, siis loeb koguse kaalult;
- F8 – vahetuse lõpetamine. Raha ja kassa üleandmiseks järgmisele müüjale;
- F9, End – müügi lõpetamine, kinnitamine. Kuvab vastavalt vajadusele dokumentide parameetrite täitmise akna ja maksmise akna, kinnitab dokumendi;
- F11 – aktiveeriv ribakoodi järgi otsimise režiimi;
- F12 – avab kassaga ühendatud kassasahtli;
- Shift + F2 – avab väljad kliendi või kliendikaardi käsitsi sisestamiseks. Vajutades väljade nimetustele, avanevad vastavad tabelid, mille abil on võimalik tabelist soovitud kirje leida;
- Shift + F7 – jooksvale reale allahindluse tegemine;
- Ctrl + F7 – allahindluse tegemine tervele dokumendile;
- Ctrl + F11 – võimaldab kontrollida kauba hinda. Kasutamiseks tuleb vajutada "Sisesta" väljal Ctrl+F11, lugeda kaubalt ribakood ja seepeale kuvatakse kauba nimetus ja hind.
1.4. Tabelid
NOOM-is on kõikjal kasutusel andmete esitamine tabeli kujul.
...
Veergude järjekorda ning kuvatavate väljade laiust on võimalik muuta vastavalt veeru nimele või veergudevahelistele kriipsudele klikkides ja soovitud kohta lohistades.
1.4.1. Kontekstimenüü
Tabeli real olles parema hiireklahvi vajutamisel ilmub nähtavale kontekstimenüü.
...
Võimaldab kopeerida tabelis olevaid andmeid lõikelauale, et neid hiljem kasutada näiteks MS Excelis vm programmis. Kopeerida saab valikuliselt kas kogu tabelit või ainult märgitud ridu/lahtreid.
Kontekstimenüüs võib lisaks olla tabelispetsiifilisi valikuid.
1.4.1.1. Manused
Manuseid saab lisada kõikidele tabelitele. Selleks tuleb valida tabelis parema hiirenupuga avanevast kontekstimenüüst "Manused".
...
Seda tüüpi manuste korral lisatakse andmebaasi vaid faili asukoht.
1.5. Filter
Tabeli filtreerimiseks tuleb vajutada töötluspaneelil nuppu . Seejärel avaneb filtreerimisaken. Tingimuse lisamiseks tuleb klõpsata uuel real.
...
Filtri puhastamiseks vajuta "Puhasta", filtri eemaldamiseks "Filter maha" -nuppu.
1.6. Kiirfilter
Kiirfilter annab erinevates valikutes kasutaja käsutusse kiire otsingu. Selleks tuleb rippmenüüst leida sobiv väli, mille järgi filtreerida. Lahtrisse kirjutada filtri tingimus ja seejärel vajutada "Enter." Tingimus on tõstutundetu.
...
Uue kiirfiltri rea lisamiseks tuleb vajutada nupule , eemaldamiseks nupule .
Pilt 29. Mitme kiirfiltri kombineerimine
1.7. Otsing
Otsing võimaldab leida aktiivsest tabelist etteantud tingimusele sobiva kirje. Otsingu avamiseks tuleb vajutada tabelis olles F7.
Kasutaja saab ise määrata, millistelt väljadelt otsida, vajutades lahtri "Otsida väljadelt" kõrval olevale kolmele nupule. Võimalik on lisada ka muid tingimusi.
Pilt 30. Otsing
1.8. Aruanded
NOOM sisaldab mitmeid sisseehitatud aruandeid. Samuti on võimalik vastavalt kasutajate soovidele ja vajadustele tellida lisaks erinevaid aruandeid.
...
Kui kõik aruande parameetrid on paigas, vajutada aruande koostamiseks nuppu Start.
1.8.1. Dokumentide käibeandmik
Dokumentide käibeandmiku avamiseks vali menüüpuust Dokumendid → Aruanded → Dokumentide käibeandmik. Teine võimalus on Jaemüük → Aruanded → Käibeandmik.
...
Aruande käivitamiseks tuleb vajutada nupule Start.
1.8.1.1. Käibeandmiku näidisparameetrid
Järgnevad näited on vaid paar varianti aruande paljudest seadistusvõimalustest ning on eelkõige mõeldud kasutajale eeskujuks ja abiks endale vajalike parameetrite valimisel.
...
Pilt 32. Rahade laekumine (näidisparameetrid)
2. Üldandmed
2.1. Kaubaandmete aken
Üks põhilistest andmehulkadest, mida NOOM sisaldab, on kaubatabel. Sellele pääseb ligi menüüst, valides Üldandmed → Kaubad.
...
Kaupade vaade koosneb järgmistest elementidest:
Kaubavaade – näitab kaupade nimekirja. Kui „Kirjena" nupp on alla vajutatud, siis ka paremal detaile.
Partiivaade – ühel kaubal võib vajadusel olla mitu partiid, neid kuvatakse partiivaates. Vt ka 2.1.8 Partiid
Kirjevaade – näitab kauba- ja partiitabeli sisu kirjetena ja detailidena.
Kaubatabeli vaheleheküljed – võimaldavad seadistada kaupade erinevaid üldisi parameetreid (vt ka 2.1.2 Kaubagrupp, 2.1.3 KM kood, 2.1.4 Mõõtühikud, 2.1.5 Hinnaklassid, 2.1.6 Kauba osakonnad, 2.1.7 Soodustused).
Kiirfilter – võimaldab teostada kiirfiltri abil otsingut klienditabelist, kui nupp "Kiirfilter" on sisse lülitatud. Vt ka 1.6 Kiirfilter.
Nupurida – erinevate valikute teostamiseks.
...
Nupule vajutades on võimalik tabelis muudatusi teha. Nupp on vajalik selleks, et vältida kogemata tehtud muudatusi. | |
Nupule vajutades on võimalik tabelisse lisada uusi kaupu. Nupp on aktiivne vaid siis, kui "Muutmine"-nupp on alla vajutatud. | |
Võimaldab lisada aktiivse kaubarea koostatavale dokumendile otse kaubatabelist. | |
Lülitab sisse Partiivaate. Sisselülitatuna saab jagada kaupade ja partiide vahelist ruumi nendevahelist joont üles või alla liigutades. Vt ka 2.1.8 Partiid | |
Lülitab sisse Kirjevaate. Kirjevaates kuvatakse vastavalt kas kaupade või partiide detaile. Sisselülitatuna saab jagada tabeli ja detailide vahelist ruumi nendevahelist joont paremale või vasakule liigutades. | |
Näitab ka vanaks märgitud kirjeid. | |
Toob tabeli kohale nähtavale Kiirfiltri lahtri. Vt ka 1.6 Kiirfilter. | |
Vajutades antud nuppu, lisatakse aktiivne rida valikusse, mille abil on võimalik tabelit filtreerida. Vajadus tekib näiteks juhul, kui on vaja välja printida mõne konkreetse kauba info või riiulisildid. Nupu kõrval olevale väikesele kolmnurgale vajutades ilmub valik:
| |
Värskendab tabeli andmebaasi serverist. | |
Käivitab eelnevalt häälestatud toimingud. | |
Võimaldab tabelisse importida andmeid MS Exceli failidest. | |
Näitab saadaolevate aruannete valikut. Antud menüüs asuvad ka riiulisiltide printimise valikud. |
2.1.1. Kaup
Alljärgnevalt on toodud kaubaandmete vahelehtede ja väljade tähendused ja info.
...
Kauba andmeteks on tema parameetrid, need on toodud järgnevalt:
2.1.1.1. Põhiandmed
Pilt 35. Kauba põhiandmed
Otsikood
...
Märkida, kui on soov, et kaubakaarti ei kuvataks kaubatabeli vaates. Peidetud kirjeid on võimalik vaadata, kui nupp „Kõik" on sisse lülitatud (kuvatakse rohelise taustaga).
2.1.1.2. Muud
Pilt 36. Muud
Kaubakonto
Kui kauba või teenuse konto erineb vaikimisi kontost, siis siia tuleb antud konto number kirjutada. Kui vajutada kolme punktiga nupu peal, siis avaneb kontode nimekiri, kust saab valida sobiva konto.
...
Tootja valik kaubale. Et tootjat valikus näha, tuleb kirje sisestada klienditabelisse (Üldandmed → Kliendid) ning märkida vahelehel "Üldine" linnuke välja "Tootja" ette.
2.1.1.3. Muud 2
Pilt 37. Muud 2
Pandipakend
Kui tegu on kaubaga, mille müümisel peab ostukorvi lisades tekkima pant, siis on siin võimalik lisada tootele pandipakend. Pandipakendi toode peab eelnevalt olema kaubatabelisse lisatud ning tema käibemaksukood peab olema 0p, siis ilmub toode valikusse. Kui toode on tehtud, kuid valikusse ei ilmu, võib vajutada värskendamise nuppu.
2.1.1.4. Märkmed
Pilt 38. Märkmed
Antud vahelehele on võimalik lisada märkmeid, kui kauba kohta on tarvis midagi täpsustada.
2.1.1.5. Varustamine
Pilt 39. Varustamine
Et kauba tarnesse ei tekiks auke, võib selle varustusskeemi paika panna selliselt, et kui kogus langeb alla varunormi, siis tellitakse seda õigeaegselt juurde. Antud vahekaardil tuleb kaubale lisada info selle varustamise kohta: millisel objektil kui suur miinimum- ja maksimumkogus peaks olema ning millistelt hankijatelt, millise koodi, hinna ning tarneajaga kaup kohale jõuab. Selle info põhjal on lihtne koostada igapäevaseid tellimusi. Samuti on võimalik antud tabelit automaatselt täita, see aga nõuab eraldi häälestamist NOOM-i spetsialisti poolt.
...
Siia kirjutada hind, millega seda kaupa tarnijalt saadakse. See võimaldab hiljem mugavalt tellimusest arve koostamist selliselt, et ei pea enam hindu muutma.
2.1.1.6. Hinnad
Pilt 40. Hinnad
Kaubale saab määrata hinnaklasside järgi erinevaid hindu. Müügi teostamiselt otsustatakse erinevate parameetrite (vaikimisi kliendi hinnaklassi) järgi, millist hinnaklassi kasutada.
...
Väljale „Uus hind" kirjutada uus hind ning väljale „Uue hinna kehtivuse algus" kuupäev (ja soovi korral kellaaeg), millal uus hind kehtima peab hakkama. Valiku salvestamiseks vajutada rohelisele linnukesele lehe ülemises servas.
2.1.1.7. Soodustused
Soodustuste vahelehel on võimalik näha kõiki erinevaid kaubale määratud soodustusi (näiteks kliendi- või kliendigrupi põhised soodustused, sooduskampaaniad jne).
2.1.1.8. Ribakoodid
Kauba ribakood(id). Ribakoodid võivad olla nii üleval kauba peal (antud vahelehel), all partii peal (vt Partiisüsteem) või mõlemas kohas.
2.1.1.9. Tõlked
Tõlgete vahelehel on võimalik lisada kauba nimetuse tõlkeid erinevates keeltes.
2.1.2. Kaubagrupp
Kaubatabeli koostamisel on mõistlik välja mõelda kaupade grupeerimine. See osutub hilisemas töös kasulikuks mitmel põhjusel:
...
Pilt 43: Soodustuse -10% lisamine kaubagrupi "Söök" kaupadele
2.1.3. KM kood
Kaupadel ja teenustel võivad olla erinevad käibemaksumäärad. Seetõttu tuleb neile ka seda erinevalt arvutada. Käibemaksumäärasid on võimalik häälestada, valides menüüpuus Üldandmed → Kaubad → KM kood.
Pilt 44. KM kood
2.1.4. Mõõtühikud
Mõõtühikute häälestamiseks tuleb valida menüüpuus Üldandmed → Kaubad → Mõõtühikud.
Pilt 45. Mõõtühikud
2.1.5. Hinnaklassid
Igale kaubale on võimalik anda mitu (müügi)hinda. See osutub vajalikuks, kui sama kaupa ostavad erinevat tüüpi kliendid (nt jaeklient, hulgiklient, eksportklient), kasutatakse kokkuleppehindu, perioodilisi soodustusi vms.
...
Kui nendest võimalustest jääb väheks, saavad tarkvarakonsultandid lisaks häälestada ka keerukamaid lahendusi.
2.1.6. Kauba osakonnad
Veel üheks kaupade grupeerimise viisiks on „Kauba osakonnad." Näiteks kuvatakse POS-i kaubavalikus ainult selle osakonna kaupu. Häälestamiseks valida menüüpuust Üldandmed → Kaubad → Kauba osakonnad.
Pilt 47. Kauba osakonnad
2.1.7. Soodustused
Soodustuste lehekülg annab kauba müügi hetkel filtritingimuse sobivuse korral etteantud soodustuse. Selleks tuleb häälestada tingimus ja soodustus vastavas tabelis, avades Üldandmed → Kaubad → Soodustused.
...
Filtritingimus: kui tegu on antud lahtris määratud laosuunaga.
2.1.8. Partiid
NOOM-is on võimalik kasutada nn partiide süsteemi, mille puhul ühel kaubal võib olla mitmeid erinevate omadustega (tarneaeg, säilivus, hind, ribakood, hankija jms) partiisid. Vaikimisi on kaupadel alati vähemalt üks partii.
Kauba partiide nägemiseks tuleb sisse lülitada partiivaade:
Pilt 49. Partiivaade
Korraga on nähtaval vaid ülemises tabelis valitud kauba partiid.
2.1.8.1. Põhiandmed (partiivaates)
Nimetus
Partii nimetus, kood või kauba seerianumber.
...
Märkida, kui partii on vana ja seda enam ei kasutata. Vanaks märgitud kirjeid on võimalik vaadata, kui nupp „Kõik" on sisse lülitatud (kuvatakse halli taustaga, vt Pilt 51). Vaikimisi on vanaks märgitud read peidetud.
2.1.9. Kauba liikumised laos
Kaubatabelis avaneb parempoolse hiirenupuga valides kontekstimenüü, mille lõpus on valik „Lao liikumised".
...
Selles aknas asuvad järgmised objektid:
Nupurida
Avab kannete nimekirjast aktiivse reaga seotud dokumendi. | |
Kui tegu on avatud lao kandega, siis võimaldab aktiivset dokumenti sulgeda. | |
Sulgeb lao kannete akna. |
Kauba filter
Siit saab valida kauba, partii ja objekti, mille kohta kannete nimekirjas andmeid kuvatakse. Vajutades filtri parameetrist paremal asuvale nupule "X," puhastatakse vastav parameeter filtreeringust. Vajutades parameetri nimetusele, avaneb välja väärtuste valik.
Suletud/avatud lao kanded
Valik, kas vaadata avatud või suletud lao kandeid.
Kannete nimekiri
Selles nimekirjas on kõik kanded, mis kauba filtri tingimustega sobivad.
2.2. Kliendiandmete aken
Teiseks põhiandmehulgaks on NOOM-is kliendibaas. Selle nägemiseks ja haldamiseks valida menüüpuust Üldandmed → Kliendid.
Pilt 54. Kliendiandmete aken
Klientide vaade koosneb järgmistest elementidest:
Kliendivaade – Näitab klientide nimekirja ning kui "Kirjena" nupp on sisse lülitatud, siis näitab paremal ka detaile.
Osakonnavaade – Ühel kliendil võib olla mitu osakonda erinevate kontaktandmetega. Neid on võimalik näha, kui nupp "Osak." on sisse lülitatud.
Kirjevaade – kui "Kirjena" nupp on sisse lülitatud, näitab klientide ja osakondade detailset infot ning antud väljadel on võimalik seda ka muuta.
Kliendileheküljed – Klientide parameetrite häälestused (vt ka 2.2.1 Klient, 2.2.2 Kliendigrupp, 2.2.3 Kliendikaart, 2.2.4 Pank, 2.2.5 Transport, 2.2.6 Transpordi plaan, 2.2.7 Ametinimetused, 2.2.8 Maksetingimused).
Kiirfilter – võimaldab teostada kiirfiltri abil otsingut klienditabelist, kui nupp "Kiirfilter" on sisse lülitatud. Vt ka 1.6 Kiirfilter.
Nupurida – erinevate valikute teostamiseks.
...
Nupule vajutades on võimalik tabelis muudatusi teha. Nupp on vajalik selleks, et vältida kogemata tehtud muudatusi. | |
Nupule vajutades on võimalik tabelisse lisada uusi kliente. Nupp on aktiivne vaid siis, kui "Muutmine"-nupp on alla vajutatud. | |
Lülitab sisse Osakonnavaate. Sisselülitatuna saab jagada klientide ja osakondade vahelist ruumi nendevahelist joont üles või alla liigutades. | |
Lülitab sisse Kirjevaate. Kirjevaates kuvatakse vastavalt kas klientide või osakondade detaile. Sisselülitatuna saab jagada tabeli ja detailide vahelist ruumi nendevahelist joont paremale või vasakule liigutades. | |
Näitab ka vanaks märgitud kirjeid. | |
Toob tabeli kohale nähtavale Kiirfiltri lahtri. Vt ka 1.6 Kiirfilter. | |
Värskendab tabelit andmebaasi serverist. | |
Käivitab eelnevalt häälestatud toimingud. | |
Näitab aruannete valikut, töötab klienditabelis parajasti kuvatud klientide kohta. Näiteks kui klienditabelile on rakendatud mingit filtrit, siis aruandes näidatakse vaid filtreeritud kirjeid. |
2.2.1. Klient
Klienditabelisse koondatakse kõik kliendid, hankijad ja tootjad, kellega teie ettevõte suhtleb.
Lülitades sisse Kirjevaate, on võimalik näha ja hallata tabelis olevate ettevõtete andmeid, neile määratavaid maksetingimusi, lisainfot jpm.
Üks tabelis olevatest kirjetest on ka omanik ehk teie enda firma. Soovides näiteks muuta omanikfirma või selle osakondade kontaktandmeid (mida kuvatakse ka dokumentide prindivormidel), tehakse muudatused samuti antud tabeli Kirjevaates omanikfirma real olles.
2.2.1.1. Üldine
Pilt 55. Kliendiandmed - üldine
...
Märgitakse, kui kliendiga on koostöö lõpetatud ning soovitakse antud kliendi klienditabelis enam mitte kuvada (nähtav ainult siis, kui „Kõik"-nupp on sisse lülitatud).
2.2.1.2. Aadress
Aadressi on võimalik väljadele sisestada nii välja kõrval olevale kolme punktiga nupule vajutades ja avanevatest tabelitest valikuid tehes, kui ka käsitsi väljadele kirjutades.
...
ABC-analüüsi tulemus katte kohta (analüüsi on võimalik teostada moodulis "Ladu" vastavate õiguste olemasolu korral).
2.2.1.3. Kontaktandmed
Pilt 58. Kliendiandmed - Kontaktandmed
...
Sisaldab inimeste loetelu, kes selles firmas töötavad, nende kontaktandmeid ja lisainfot. Muutmiseks peab olema sisse lülitatud „Muutmine"-nupp, lisamiseks ja muudatuste salvestamiseks on võimalik kasutada töötluspaneeli nuppe (vt ka 1.2.2 Tabeli/andmete töötluspaneel).
2.2.1.4. Maksetingimused
Maksetingimuste all saab määrata detailselt kliendile kehtivad maksetingimused.
...
Pilt 60. Kliendiandmed Maksetingimused Pangakontod
2.2.1.5. Allahindlused
Allahindluste vahelehel on võimalik kliendile määrata vaikimisi hinnaklass ja vaikimisi allahindlusprotsent.
...
Pilt 61. Kliendiandmed - Allahindlused
2.2.1.6. Märkmed
Märkmete alla on võimalik kirjutada vabas vormis lisainformatsiooni.
2.2.2. Kliendigrupp
2.2.2.1. Üldine
Pilt 62. Kliendigrupp - Üldine
Kliendigruppi on võimalik kasutada allahindluste teostamiseks grupipõhiselt, samuti klientide grupeerimiseks aruandluse jaoks või kasumlikkuse jälgimiseks.
...
Vt ka 1.2.3 Menüüpuu paneel, 1.2.2 Tabeli/andmete töötluspaneel.
Kliendigruppide väljade väärtuste muutmiseks peab olema sisse lülitatud kirjevaade (nupp „Kirjena").
ID
Kohustuslik väli. Võib koosneda ladina tähestiku tähtedest või numbritest.
...
Kliendigruppe on võimalik koostada ka hierarhiliselt ehk siis kasutada nii üla- kui alagruppe (vt Pilt 63).
2.2.2.2. Soodustused
Vahelehe „Soodustused" kaudu saab määrata soodustusskeemi, mis kohaldatakse vastavate tingimuste sobimisel, näiteks on võimalik määrata kindlatele kaupadele või kaubagruppidele rakenduvaid allahindlusi.
Pilt 63. Kliendigrupp - Soodustused
2.2.3. Kliendikaart
Kliendikaardid võimaldavad mugavalt jälgida jaekliendi käitumist erinevate kampaaniate ja/või varustamise jälgimiseks.
...
Märkida, kui kliendikaart on vana ja seda enam ei kasutata. Vanaks märgitud kirjeid on võimalik vaadata, kui nupp „Kõik" on sisse lülitatud (kuvatakse halli taustaga).
2.2.4. Pank
Pankade nimekiri on mõeldud klientide pangaandmetes panga valiku jaoks. Selle vaatamiseks ja haldamiseks valida menüüpuust Üldandmed → Kliendid → Pank (vt Pilt 66).
Pilt 65. Pank
Uue panga andmete lisamiseks tuleb sisse lülitada 'Muutmine' nupp, seejärel lisamiseks kasutada töötluspaneelilt „+" nuppu (või klaviatuurilt F5).
2.2.5. Transport
Võimaldab kirjeldada transpordivahendeid. Nende vaatamiseks ja haldamiseks valida menüüpuust Üldandmed → Kliendid → Transport (vt Pilt 67).
...
Uue transpordivahendi lisamiseks tuleb sisse lülitada 'Muutmine' nupp, seejärel lisamiseks kasutada töötluspaneelilt „+" nuppu (või klaviatuurilt F5).
2.2.6. Transpordi plaan
Võimaldab kirjeldada transpordivahendite sõiduplaane. Nende vaatamiseks ja haldamiseks valida menüüpuust Üldandmed → Kliendid → Transpordi plaan (vt Pilt 68).
...
Transpordiplaani uue kirje lisamiseks tuleb sisse lülitada 'Muutmine' nupp, seejärel lisamiseks kasutada töötluspaneelilt „+" nuppu (või klaviatuurilt F5).
2.2.7. Ametinimetused
Ametinimetuste vaatamiseks, muutmiseks ja lisamiseks tuleb valida menüüpuust Üldandmed → Kliendid → Ametinimetused (vt Pilt 69).
...
Uue ametinimetuse lisamiseks tuleb sisse lülitada 'Muutmine' nupp, seejärel lisamiseks kasutada töötluspaneelilt „+" nuppu (või klaviatuurilt F5).
2.2.8. Maksetingimused
Maksetingimuste tabeli vaatamiseks ja muutmiseks tuleb valida menüüpuust Üldandmed → Kliendid → Maksetingimused (vt Pilt 70).
...