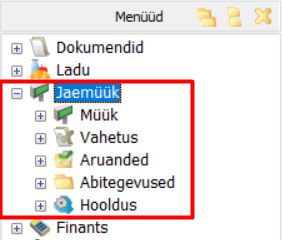...
Pilt 1. Jaemüügi mooduli valikud
1. Müük
Valides menüüpuu paneelist Jaemüük ja selle alt Müük laieneb kassade loetelu (Pilt 2) ning mõne kassa peale vajutades avaneb NOOM kassatöö režiimis (Pilt 3).
...
1.1. Müügi teostamine
Müügi teostamiseks tuleb valida menüüpuu paneelist Jaemüük → Müük → Kassa. Seepeale avatakse müügiaken, kus on aktiveeritud Sisesta väli. Sisesta väljal saab teostada operatsioone ostukorvi kaupade lisamiseks ja seal olevate kaupade parameetrite muutmiseks näiteks koguse ja hinna muutmine. Selleks, et valida ostukorvis muudetavat rida, saab kasutada nooleklahve või märkida hiirega sobiv rida.
...
- Vajutades F2 ja valides selle kaubatabelist, vt lisa 1. Kui müüdava kauba leidmiseks puudub ribakood, see on loetamatu vms, siis tuleb leida kaup muude tingimuste, näiteks nimi või grupp, abil. Vajutades F2 avaneb kaubatabel, millest saab kaupa leida tabeli võimalusi, kiirfiltrit, filtrit või otsingut kasutades.
- Trükkides Sisesta väljale otsikoodi vajutades seejärel ENTER. Kui kaubatabel on koostatud kasutades otsikoodide süsteemi või toimub kogu müük otsikoodide abil, siis saab selle kirjutada Sisesta väljale. Peale ENTER vajutamist pannakse vastav kaup ostukorvi. Kui otsikood polnud lõplik ehk siis sisestatud oli vaid otsikoodi algus, siis avatakse kaubatabel ja kui see on järjestatud otsikoodi järgi, siis positsioneeritakse aktiivne rida esimese sobiva otsikoodi kohale.
Parandamine
Kui ostukorvi lisati kaup ekslikult või klient ei soovi seda kaupa, siis tuleks selle kogus muuta nulliks (vt "Koguse muutmine").
NB! Kauba kogust ei saa muuta peale laua salvestamist või müügimällu panemist (F5). Sellisel juhul tuleb lisada sama kauba rida ja muuta selle kogus sarnaselt muudetava reaga, aga negatiivseks. Kui selleks hetkeks on ka kauba hinda muudetud, tuleb seda ka negatiivsel real muuta!
Näiteks: kui ostukorvis on 5 jooki ja klient neid ei soovi, ning teil eiõnnestu kogust nullida, kuna olete juba laua salvestanud, siis tuleb lisada ostukorvi veelkord jook ja muuta selle kogus "-5" -ks.
Koguse muutmine
Trükkida Sisesta väljale ostukorvis aktiivse kauba koguse muutmiseks uus kogus ning seejärel vajutada * (tärni). Seepeale muudetakse ostukorvi aktiivse rea kogus äsja sisestatuks.
NB! Kauba kogust ei saa muuta peale laua salvestamist või müügimällu panemist (F5).
Laojäägi vaatamine
Noomis jaemüügi moodulis on võimalik vaadata ka lao jääki. Selleks tuleb vajutada Sisesta lahtris olles klahvi F2, avaneb kaubatabel, mille ridades on ühe võimalusena näha Kohalik vaba laojääk, mis näitab kui palju seda kaupa konkreetse poe laos on, vt Lisa 1 .
Kauba tagastamine
Kui klient soovib mingil põhjusel kaupa tagastada, siis tuleb see kõigepealt ostukorvi sisestada sarnaselt müüdavate kaupadega (vt lõiku Kauba lisamine ostukorvi), seejärel muuta selle kauba kogus ostukorvis negatiivseks.
Näiteks, kui toodi tagasi 3 seepi, siis tuleb ostukorvi asetatud seebi kogus muuta "-3"-ks.
NB! Kui klient on eelnevalt maksnud pangakaardiga, siis tulebkliendile osa raha tagastamiseks terve tehing tühistada ja teha hiljem uus tehing. Antud juhul peavad ostukorvis olema kõik eelnevalt ostetud kaubad miinuskogusega selliselt, et lõppsumma oleks täpselt originaalarve summa aga miinus märgiga. Müügilõpetamisel tuleb toimida samuti, kui tavamüügi korral, selle erinevusega, et kaardimakse korral küsitakse lisaks tühistatava kaardimakse kviitungi numbrit. Ilma selle numbrita ei ole võimalik kaardimakset tühistada.
NB! Kui originaal-kaardimakse ja tühistamise vahel on tehtudkaardimaksel "päeva lõpetamine", ehk siis kaardikeskusse on andmed saadetud, siis ei ole võimalik kaardimakset tühistada.
Sellisel juhul tuleb kliendile tagastada sularaha või jõuda mõnele muule kokkuleppele.
Koguse lugemine kaalult
Kui kassasüsteemiga on ühendatud kaal, siis on võimalik lugeda ostukorvis aktiivse kauba kogus otse kaalult. Selleks tuleb vajutada F7. Seepeale asendatakse ostukorvis aktiivse kauba kogus kaalult loetava kogusega.
Hinna muutmine
Ostukorvis oleva aktiivse kauba hinna muutmiseks tuleb sisestada uus hind Sisesta väljale ning seejärel vajutada / (jagamismärk, eesti klaviatuuridel SHIFT+7).
NB! Hinda saab muuta vaid kaupadel, millel on kaubatabelismärgitud linnuke väljal Vaba hind.
Koguseline müük vastava summa eest
Ostukorvis oleva aktiivse kauba koguselise müügi vastava summa eest korral tuleb sisestada soovitud summa, mille eest soovitakse makse teostada Sisesta väljale ning seejärel vajutada & (ja; and nuppu).
Näiteks, kui klient soovib osta 50€ eest bensiini, siis sisestatakse Sisesta väljale 50 ning vajutatakse & märki, millega kalkuleeritakse välja kogus, mis klient selle summa eest saab.
Allahindluse teostamine ühele reale
Esmalt tuleb teha aktiivseks ostukorvis rida, mida soovitakse muuta kasutades nooleklahve, seejärel trükkida Sisesta väljale allahindlusprotsent, näiteks 10 (ilma %-märgita), ning vajutada Shift+F7. Seepeale küsitakse teilt, kas te ikka soovite teha allahindlust vastava protsendiga. Positiivse vastuse korral arvutatakse ostukorvis aktiivse kauba hinnast vastav protsent maha.
NB! Allahindluse maksimaalne määr on piiratud kasutajate lõikesning seda saab määrata isikute parameetrites.
Allahindluse teostamine kõigile ridadele
Trükkida Sisesta väljale allahindlusprotsent ning vajutada Ctrl+F7. Seepeale küsitakse teilt, kas te ikka soovite teha allahindlust vastava protsendiga. Positiivse vastuse korral arvutatakse ostukorvis kõikide kaupade ridadelt vastav protsent maha.
NB! Allahindluse maksimaalne määr on piiratud kasutajate lõikesning seda saab määrata isikute parameetrites.
Avada kassasahtlit
Vajutades F12 avatakse kassasahtel.
NB! Et arvuti klaviatuurilt oleks võimalik kassasahtlit avada, peabselle võti olema keskmises asendis.
Vahetšeki trükkimine
Kui kliendile on vaja trükkida tšekk enne arve lõplikku kinnitamist, näiteks restoranis, kui pole kindel, kas klient maksab sularahas või kaardiga, siis saab seda teha vajutades klahvile F10.
Kliendikaardi või kliendi sisestamine
Sisesta väljal olles saab tõmmata magnetkaardi lugejast läbi kliendikaardi. Seepeale lisatakse müügile kliendikaardi number ja teostatakse vajadusel vastavad allahindlused. Vt. lisaks kliendikaardid.
Käsitsi kliendikaardi või kliendi sisestamiseks tuleb Jaemüük → Müük → Kassa aknas vajutada nuppe Shift+F2, millega ilmuvad ette uued väljad.
Pilt 10. Kliendi ja kliendikaardi sisestamise menüüVajutades Kliendikaart või Klient peale, ilmub ette uus aken koos valikutega.
Vahetuse alustamine/lõpetamine
Kui ettevõttes on kasutusel vahetused, siis vahetuse lõpetamiseks/uue alustemiseks vajutada F8. Täpsemalt peatükis Vahetus.
Raha lisamine kassasse
Vahetusraha lisamiseks kassasse tuleb trükkida summa Sisesta väljale ning vajutada klahvile F3. Seepeale küsitakse, kas ikka soovite kinnitada sularaha sissemakse dokumendi ning positiivse vastuse korral seda ka tehakse.
Raha väljastamine kassast
Inkassatsiooni, suuremate kupüüride šeifi panemiseks või muul põhjusel raha väljastamiseks kassast tuleb trükkida vastav summa Sisesta väljale ja vajutada klahvile F4. Seepeale küsitakse, kas ikka soovite kinnitada sularaha väljamakse dokumendi ning positiivse vastuse korral seda ka tehakse.
Vahetuse kassalehe koostamine
Kui soovitakse pidada täpset arvet sularaha üle, saab koostada F6 vajutades vastava kassalehe. Selleks peavad olema jaemüük-moodulis häälestatud vahetused.
Teostada kaardimakset
Kui kõik vajalikud read on ostukorvi sisestatud ja klient soovib maksta pangakaardiga, siis võib Sisesta väljal olles pangakaardi magnetkaardi lugejast läbi tõmmata. Seepeale avatakse kaardimakse teostamise aken.
NB! Kui müügile on vaja lisada näiteks klient, aadress vms, siistuleb eelnevalt teostada Müügi lõpetamine. Vt järgmist punkti.
Müügi lõpetamine
Müügi lõpetamiseks tuleb vajutada klahvi END või F9. Sõltuvalt häälestusest võidakse kuvada müügi üldparameetrid. Nendeks on näiteks klient (ostja), objekt, valuuta jms. Kui üldparameetrite küsimist pole häälestatud või kui vajutada teistkordselt END, siis avaneb maksmise aken, milles saab märkida maksevormid. Vaata täpsemalt peatükki Maksmine.
Toimingud
Nupupaneeli Toimingud nupuga saab käivitada erinevaid varem sisestatud skripte. Näiteks saab käesoleva nupuga tekitada võimaluse, kus toiminguga tuuakse esile kõik konkreetses toidus kasutatud komponendid.
Kauba mõõtühiku muutmine
Jooksval real saab kauba mõõtühikut muuta vajutades Ctrl+M klahve. Ilmub ette mõõtühikute tabel, millest võimalik valikut teha.
Jooksval real mõõtühiku sisestamiseks saab Sisesta väljale kirjtuada mõõtühiku nime (nt. kg) ning vajutades Alt+M muutub kauba mõõtühik.
1.2. Ostukorv
Pilt 11. Ostukorv
Ostukorvis kuvatakse kliendi jaoks valitud kaupade loend koos vastavate parameetritega:
...
Hind KM-ta – Müügihind ilma käibemaksuta
1.3. Maksmine
Müügi lõpetamiseks tuleb vajutada klahvi END või F9. Seepeale kuvatakse vajadusel müügi üldparameetrid ning siis maksmise aken:
...
Kui tegu on täies ulatuses sularahamaksega, ning olles kindel tagasimakstavas rahasummas, võib jätta Maksti välja tühjaks ning vajutada klaviatuuril ENTER või OK nupule akna ülaääres. Selle tulemusena märgitakse kogu summa makstuks selle maksevormiga, mille taga asub hall kast (ehk vaikimisi Sularaha) ning kliendile tagasimakstav summa saab olema 0 ning müük lõpetatakse.
1.4. Laua valik
Laua valik avatakse müügi teostamise alguses või müügi teostamises F5 vajutades.
...
Teiste nuppude tähendused, vt lisa 2.
1.5. Arve jagamine
Jaemüügis on võimalik ühele lauale valitud kaupu mitmeks jagada, nt kui ühes lauas istuvad inimesed soovivad erinevaid arveid.
...
kuhu sisestades koguse ja vajutades nuppu OK, lahutatakse jooksva müügirea kogusest sisestatud kogus ja tekitatakse uus sama kaubaga erineva kogusega rida sisestatud kogusega.
2. Vahetus
Pilt 15. Vahetuse valimine moodulite rippmenüüst.
...
Nii vahetuse aruannet kui ka kassalehti saab teha hiljem ja vajadusel (kui on olnud mingi probleem müükidega) saab jätta need hilisemaks täitmiseks.
2.1. Vahetuse alustamine/lõpetamine
Vahetust alustatakse alati, kui müügi teostamisse minekul pole ühtegi avatud vahetust selles kassas:
...
Vahetuse lõpetamiseks tuleb vajutada F8 klahvi, mille peale küsitakse, kas soovite lõpetada jooksva vahetuse. Positiivse vastuse korral esitatakse peatüki alguses toodud küsimus.
2.2. Vahetuse kassaleht
Vahetuse aruande juurde kuulub ka kassaleht.
...
Vajutades Salvesta nuppu salvestatakse teostatud täiendused ja küsitakse, kas soovite kassalehte sulgeda. Kui sellele vastata jaatavalt, siis trükitakse vastav kassaleht printerisse, et seda koos rahaga kaasa pakkida.
2.3. Vahetuse aruanne
Vahetuse aruande kuju seal kuvatavad andmed on spetsialisti häälestada. Vahetuse aruannet saab koostada valides menüüpuude paneelist Jaemüük → Vahetus → Vahetuse aruanne. Seda valikut teostades avaneb valik, milles tuleb valida aruande aluseks olev vahetus. Kui see valik teha, avaneb aken:
...
Kui vajutada Sulge ja prindi nupul akna allääres, suletakse valitud vahetus ja trükitakse aruanne allkirjastamiseks.
3. Müügi aruanded
Pilt 22. Aruannete valimine moodulite rippmenüüst
3.1. Aruanne
Kassamüügist ülevaate saamiseks saab teha aruande. Selle leiate menüüpuude paneelist valides Jaemüük → Aruanded → Aruanne. Seal kõpsates avaneb filtriaken:
...
Pilt 24. Kassamüügi aruanne
3.2. Käibeandmik
Märksa põhjalikumaks aruandeks saab kasutada Dokumentide käibeandmikku. Samas on selle koostamine enda jaoks sobivaks ka natukene keerulisem. Selle aruande leiate müügi alt, kui valite menüüpuu paneelist Jaemüük → Aruanded → Käibeandmik:
...
Aruande käivitamiseks tuleb vajutada lõpuks Start nuppu. Selle tulemusena tehakse aruanne ja kuvatakse aruande aknas, millest on võimalik seda välja trükkida, salvestada, e-mailida.
4. Abitegevused
5. Hooldus
Pilt 28. Hoolduse valimine moodulite menüüpuust.
5.1. Tööaja andmed
5.2. Vahetuste andmed
Vahetuste andmete leidmiseks valida menüüpuult Jaemüük → Hooldus → Vahetuste andmed.
...
Eelnevate kriteeriumite rakendamisel ilmuvad ette kõik vahetustega seotud andmed konkreetses piirkonnas ning konkreetsetel kuupäevadel.
Pilt 31. Vahetuste andmed
5.3. Sooduskampaaniad
5.4. NOOM õigused
6. Kiirklahvid
* | Koguse muutmise režiim |
|---|---|
/ | Hinna muutmise režiim. |
& | Koguseline müük vastava summa eest. |
Üles, alla | Liigutab aktiivset rida ostukorvis vastavalt üles või alla. |
F1 | Abi. |
F2 | Kauba valik. Avatakse kaubatabel, millest on võimalik erinevate meetodite abil leida sobiv toode. |
F3 | Raha sisse. Võimaldab kassaarvestuses lisada kassasse sularaha. Näiteks vahetusraha lisamine. |
F4 | Raha välja. Võimaldab kassaarvestuses kassast sularaha võtta. Näiteks tarnijale kauba maksmiseks. |
F5 | Laua valik. Kui tegu on restoraniga vms, siis võimaldab vahetada lauda, millega on arve pooleli. |
F6 | Kassalehe koostamine. Kassast raha lugemiseks ja näiteks šeifi panemiseks. |
F7 | Kaalult lugemine. Kui kassaga on ühendatud kaal, siis loeg koguse kaalult. |
F8 | Vahetuse lõpetamine. Raha ja kassa üleandmiseks järgmisele müüjale. |
F9, END | Kinnita, lõpeta müük. Kuvab vastavalt vajadusele dokuemndi parameetrite täitmise akna ja maksmise akna, kinnitab dokumendi. |
F10 | Print, trüki. Trükib printerisse vahetšeki. |
F11 | Ribakoodi järgi otsimise režiim. |
F12 | Avada kassasahtel. Avab kassaga ühendatud kassasahtli. |
Shift+F7 | Allahindluse teostamine. Tehakse allahindlus jooksvale reale. |
Ctrl+F7 | Allahindluse teostamine. Tehakse allahindlus tervele dokumendile. |
Ctrl+F11 | Hinnakontroll. Saab kasutada selleks, et kontrollida kauba hinda. Kasutamiseks tuleb vajutada "Sisesta" väljal Ctrl+F11, lugeda kaubalt ribakood ja seepeale kuvatakse "Sisesta" välja kõrval kauba nimetus ja tema hind. |
Shift+F5 | Rea jagamine. Saab eraldada kauba kogusest mingi osa. |
Ctrl+F5 | Arve jagamine. Võimaldab tõsta kaupu ühelt laualt teisele. |
Ctrl+F10 | Kordustšeki printimine. |
Shift+F2 | Jaemüügi kassa aknas tekib valik kliendikaardi ning kliendi info sisestamiseks. |
Ctrl+Alt+F11 | Lülitab põhiakna nupupaneeli nähtavust sisse/välja. |
Ctrl+M | Ostukorvis toote mõõtühiku muutmiseks. |
Alt+M | Ostukorvi rea aktiveerides ning sisesta väljale mõõtühiku sisestamise järgselt vajutada Alt+M, millega muutub toote mõõtühik. |
Lisa 1
Lisa 1. Kauba valimine ostukorvi lisamiseks
Lisa 2
Valitakse aktiivne laud müügi sooritamiseks. | |
| Võimaldab lisada märkuseid valitud lauale. | |
Avab otsingu akna sobiva laua leidmiseks. | |
Võimaldab filtreerida laudu avades filtreeringu akna. | |
| Aktiivsena näitab kõiki laudu, vastasel juhul näitab vaid laudu, kus on toimunud muudatused. | |
| Saab laua üle anda järgmisele töötajale. | |
| Toob esile laua gruppide tabeli. Sisaldades endas laudade ning kasutajate arvu. | |
| Näitab kõiki vastavalt lauale müüdud kaupu | |
Ekraaniklaviatuur. Avab ekraanile klaviatuuri mida saab kasutada puutetundliku ekraaniga arvutiga. | |
Numbriklaviatuur. Avab ekraanile klaviatuuri numbrite osa, mida saab kasutada puutetundliku ekraaniga arvutiga. | |
Värskendab laudade loetelu. | |
Katkestab laua valiku. |
...