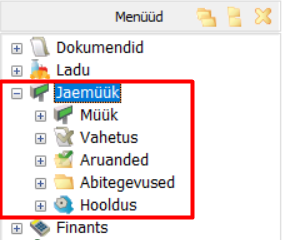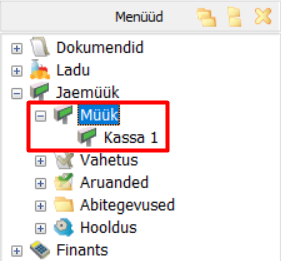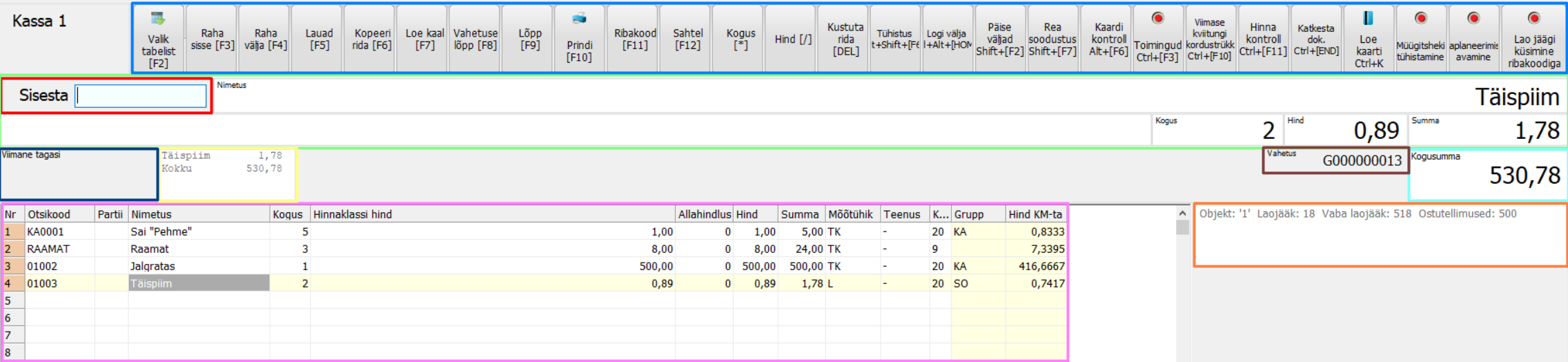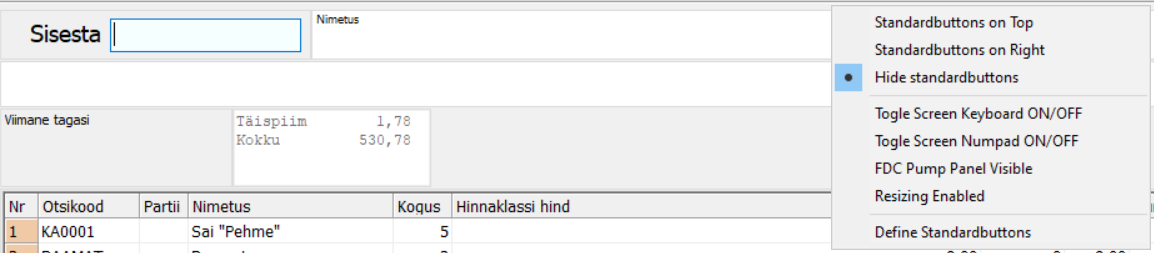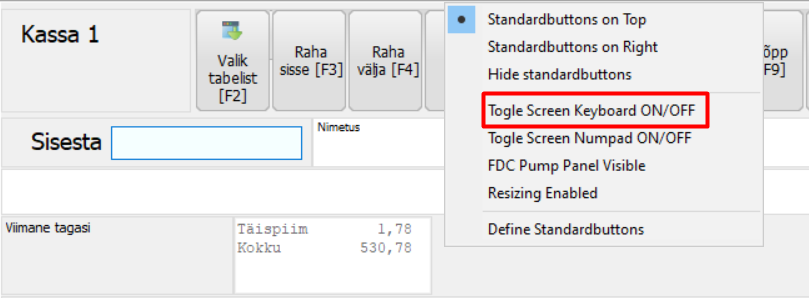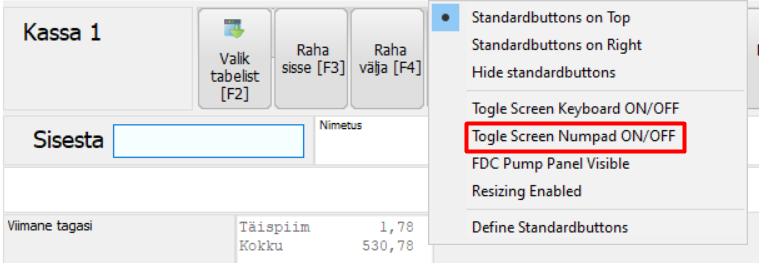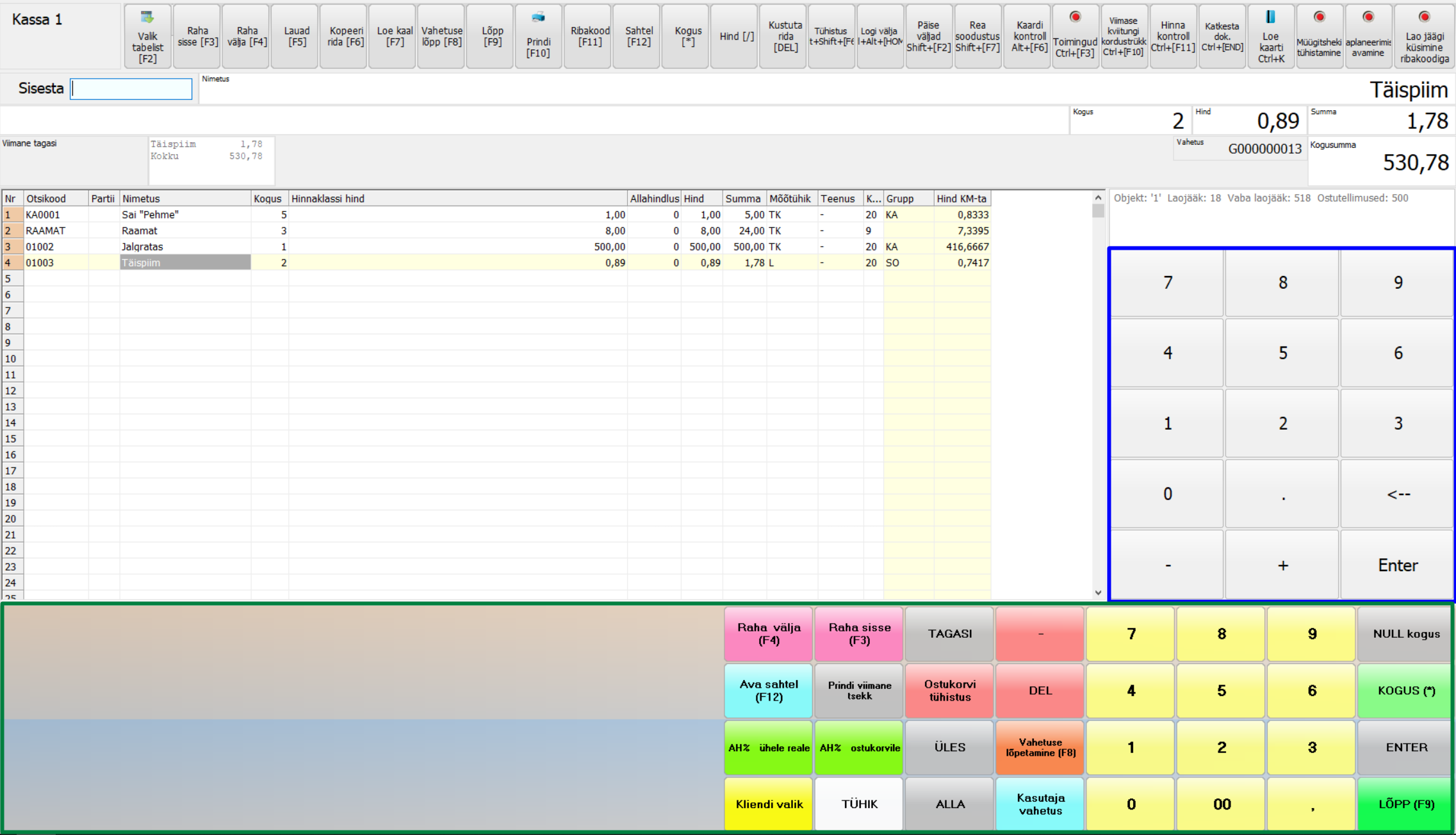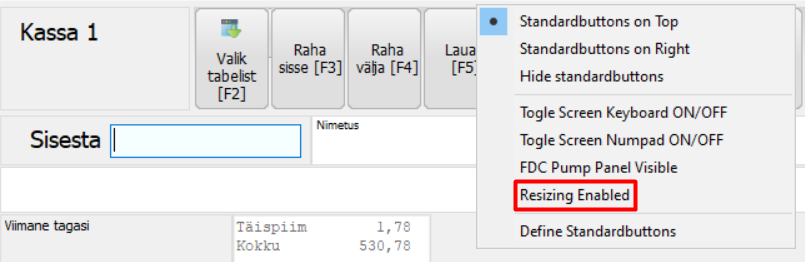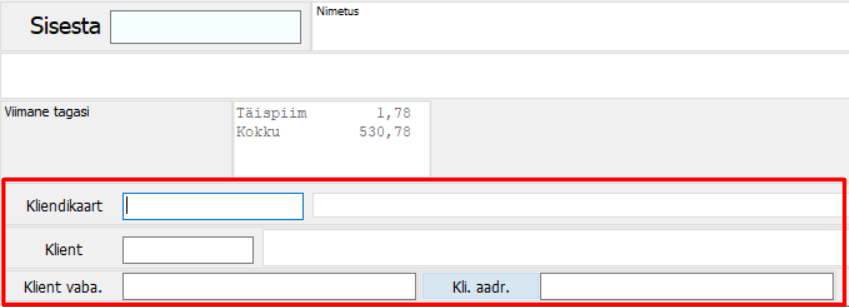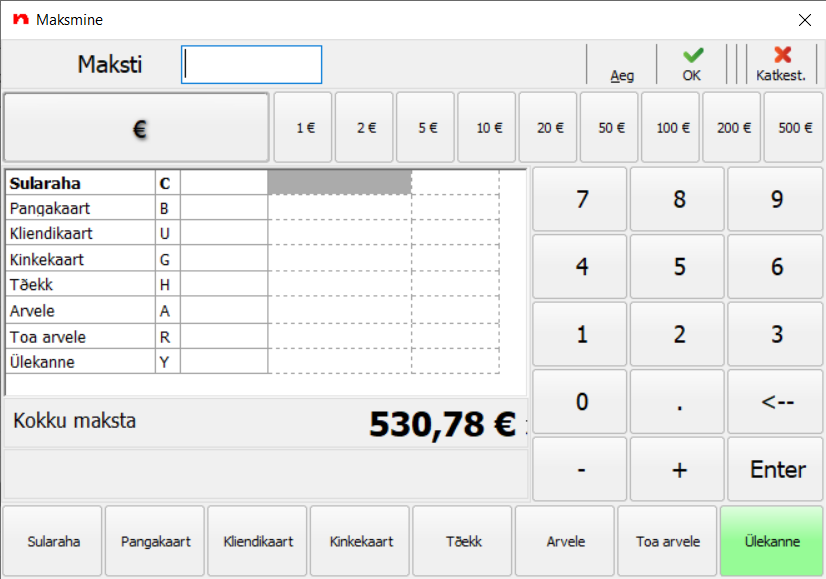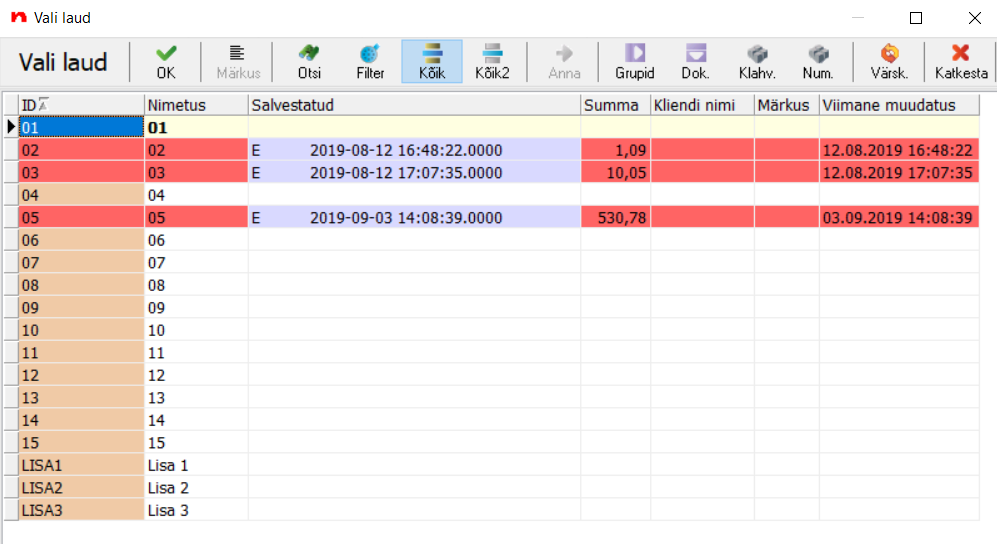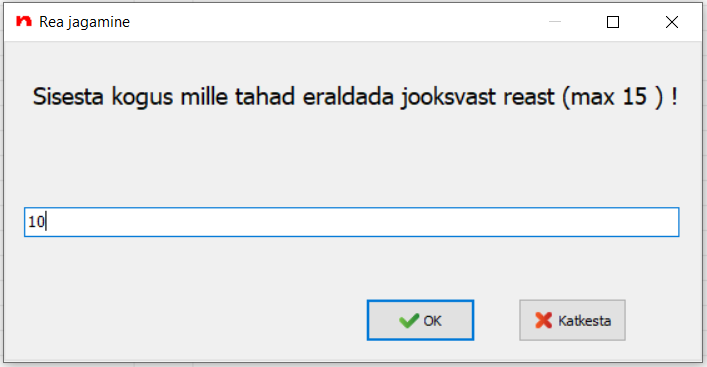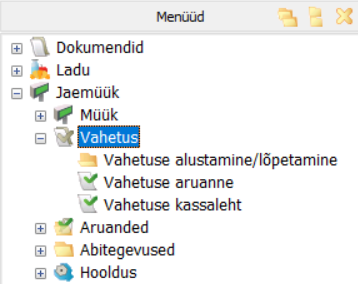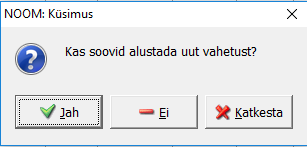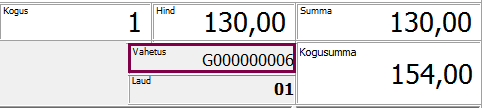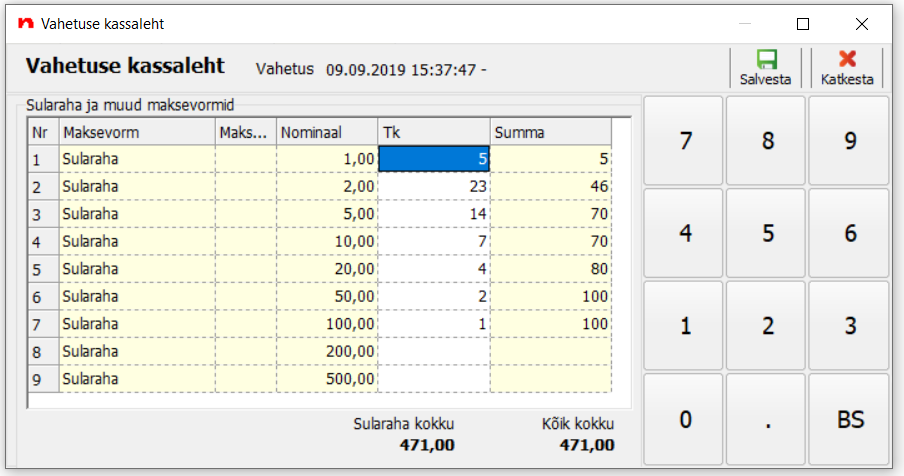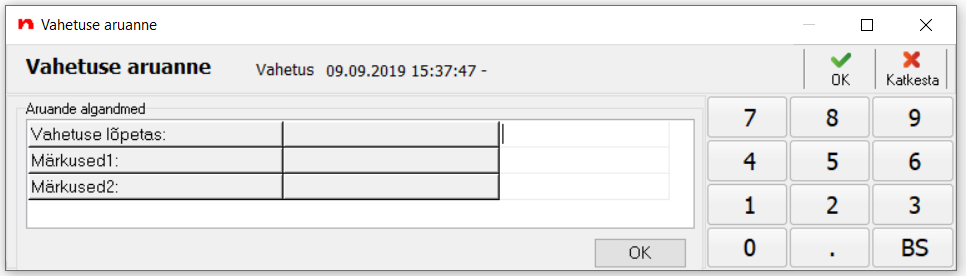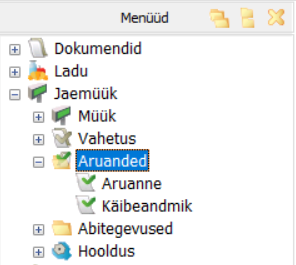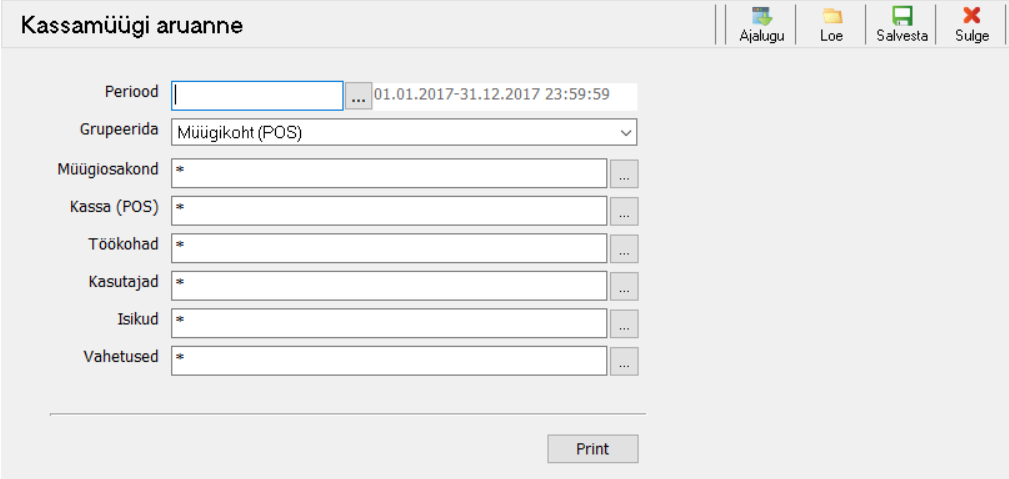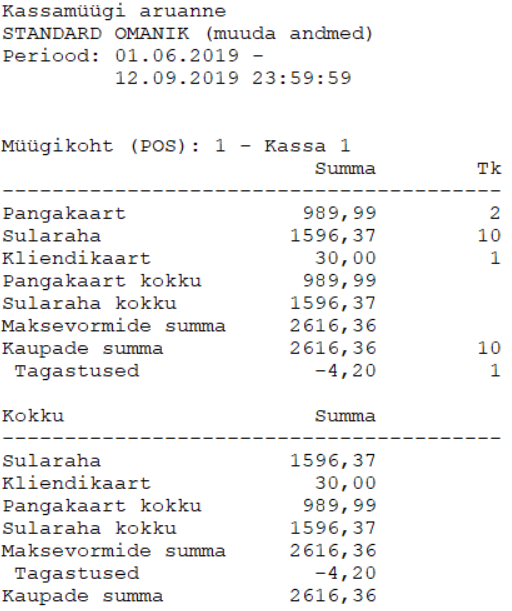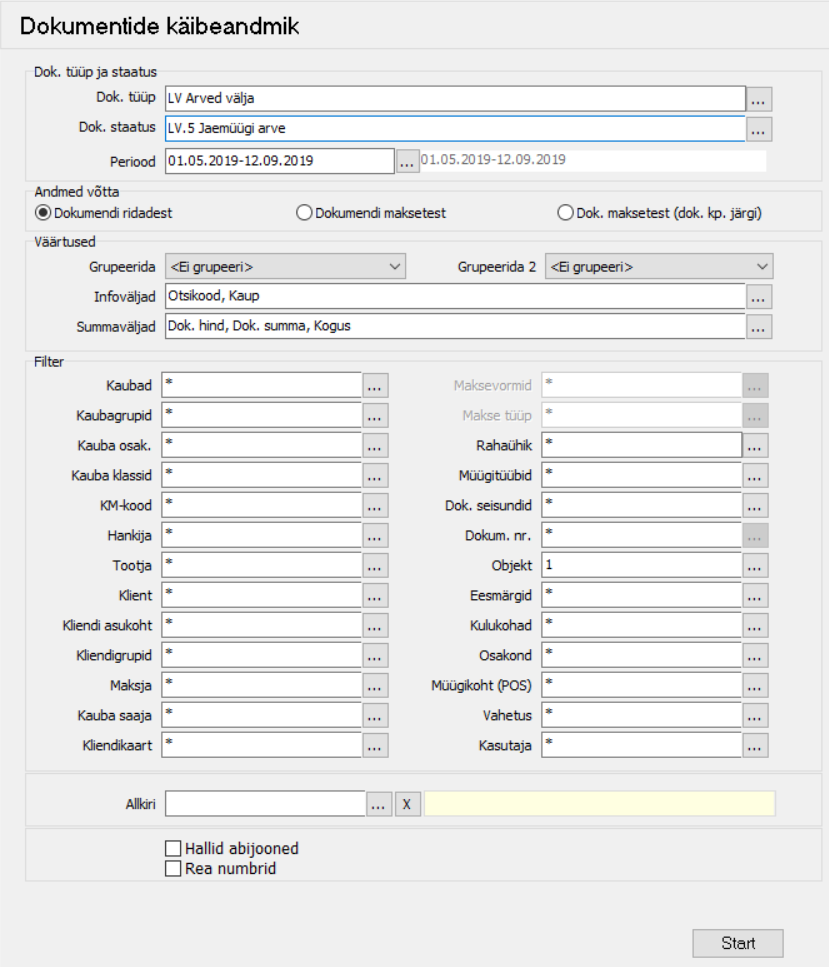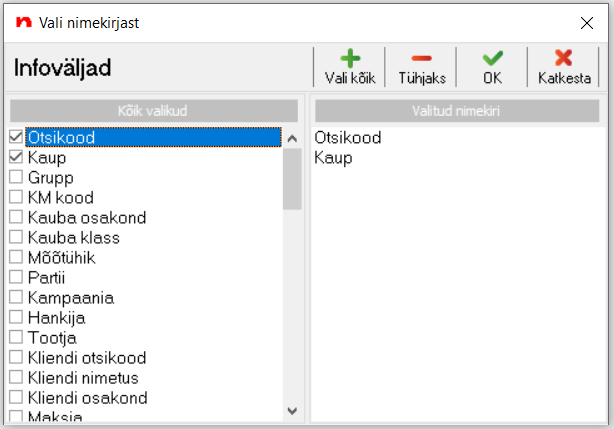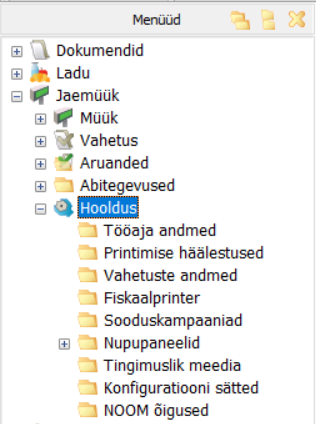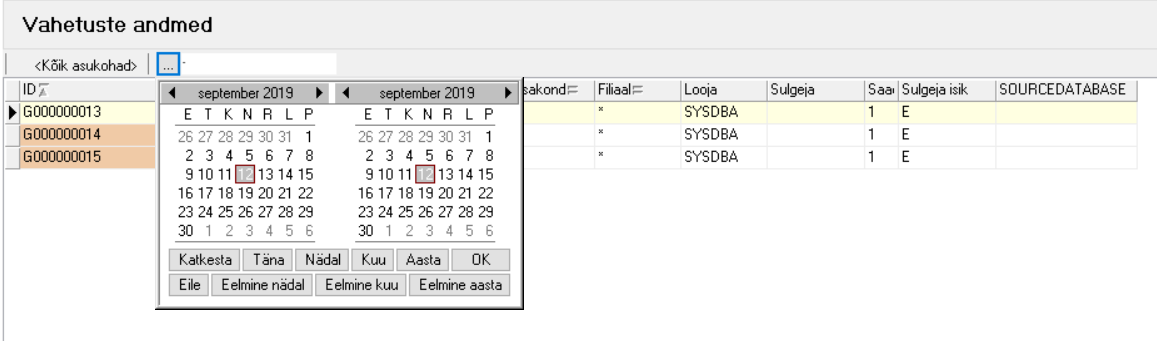Jaemüügi üldjuhend
Jaemüük on spetsiaalselt kaubandusettevõtetele arendatud NOOMi moodul, millega saab vajadusel juhtida kogu kauplust. Mooduliga saab korraldada kassamüüki, hallata erinevaid vahetusi ning koostada detailset aruandlust.
Jaemüügi moodul asub menüüpuus kolmandal positisioonil. Jaemüügile peale klikkides avanevad järgmised valikud (pilt 1):
Pilt 1. Jaemüügi mooduli valikud
1. Müük
Kui valida menüüpuust Jaemüük ja selle alt Müük, laieneb kassade loetelu (pilt 2) ning kassa peale vajutades avaneb NOOM kassatöö režiimis (pilt 3).
Pilt 2. Müügi alammooduli kassade loetelu
Avatakse müügiaken (kui tegu on restoraniga, siis avatakse eelnevalt Laua valiku aken):
Pilt 3. NOOMi kassatöö režiim
Kassatöö režiimi kasutajaliides koosneb järgmistest osadest:
Sisesta väli
Universaalne väli müügirežiimis. See väli on üldjuhul aktiivne.
Nupupaneel
Nupupaneeli klahvid dubleerivad klaviatuuri. Neid on võimalik vajutada nii hiirega, puutetundliku ekraaniga kui ka kasutades klaviatuuri kuumklahve. Tähendusi vaata müügis kasutatavate kuumklahvide alt.
Nupupaneeli peitmiseks või asetuse muutmiseks on vajalik nuppude kohal oleval hallil ribal teha parem hiireklõps ja seejärel valida oma soovitud tegevus. Standardbuttons on Right paigutab nupupaneeli ekraani paremale äärde ja Hide standardbuttons peidab nupupaneeli ära.
Pilt 4. Lisanuppude menüü
Uuesti nähtavaks tegemiseks peab parema hiirekliki tegema täpselt kohal, kuhu nupupaneel kadus ja seejärel valima Standardbuttons on Top või Standardbuttons on Right.
Pilt 5. Lisanuppude menüü, kui nupupaneel on peidetud.
Ostukorvi aktiivse rea infoväli
Infoväljad kuvavad jooksva müügirea infot:
| Nimetus | Ostukorvis aktiivse kauba nimetus kaupade tabelist |
|---|---|
| Kogus | Ostukorvis aktiivse kauba kogus |
| Hind | Ostukorvis aktiivse kauba hind koos allahindlusega |
| Summa | Ostukorvis aktiivse kauba summa |
Viimane tagasi
Viimase teostatud müügi eest kliendile tagastatav summa.
Vahetus
Kui kasutatakse vahetuse aruannet, siis näitab see aktiivse vahetuse numbrit.
Kogusumma
Selles väljas kuvatakse kliendi poolt makstav summa.
Ostukorv
Kõik kaubad, mille klient on valinud ja müüja sisestanud, kuvatakse ostukorvis. Kui tekib vajadus rida parandada, saab liigutada aktiivset rida nooleklahve kasutades. Vt. lisaks Ostukorv.
Toote ja ostukorvi hind
Kuvatakse toote konkreetne hind ning terve ostukorvi hind kokku.
Toote informatsioon
Detailsem toote informatsioon, sisaldades Objekti, laojääki, vaba laojääki.
Pilt 6. Spetsiaalklaviatuuri sisselülitamine
Pilt 7. Numbripaneeli sisselülitamine
Pilt 8. Numbripaneeli ja spetsiaalklaviatuuri vaade
Pilt 9. Numbripaneeli ja spetsiaalklaviatuuri suuruse muutmise võimaldamine
1.1. Müügi teostamine
Müügi teostamiseks tuleb valida menüüpuust Jaemüük → Müük → Kassa. Seepeale avatakse müügiaken, kus on aktiveeritud Sisesta väli. Sisesta väljal saab teostada operatsioone ostukorvi kaupade lisamiseks ja seal olevate kaupade parameetrite muutmiseks näiteks koguse ja hinna muutmine. Selleks, et valida ostukorvis muudetavat rida, saab kasutada nooleklahve või märkida hiirega sobiv rida.
Kui müügikohas on kasutada spetsiaalklaviatuur või ekraaniklaviatuur, siis on selle klahvidele kirjutatud vastavate toimingute nimed. Sellisel juhul piisab vaid vastava nimelise klahvi vajutamisest.
Teostatavad operatsioonid:
Kauba lisamine ostukorvi
On võimalik kasutada erinevaid võimalusi:
- Lugedes ribakoodilugejaga kaubalt ribakoodi. Selleks asetada ribakoodilugeja kauba ribakoodiga kohakuti, et laserkiir või punane valgusviht läbistaks ribakoodi. Kui kaubatabelis on mitmel kaubal sama ribakood, siis avatakse nimekiri, millest tuleb valida sobiv rida. Read võivad erineda hinna, seeria, aegumise vms. poolest.
- Trükkides Sisesta väljale ribakoodi kasutades klaviatuuri ning vajutada seejärel F11. Kasutada juhul, kui teil ei õnnestu ribakoodilugejaga kaubalt ribakoodi lugeda. Edasi toimida nagu eelmises punktis.
- Vajutades spetsiaalklaviatuuril kauba või kaupade grupi klahvil. Spetsiaalklaviatuuril on klahvide alla defineeritud konkreetsed kaubad või nende loetelu. Kauba klahvile vajutades asetatakse see kaup ostukorvi kogusega 1 (kui pole teisiti määratud), koguse muutmiseks vaata järgnevat lõiku. Kaupade loetelu puhul avatakse nimekiri, millest tuleb valida sobiv rida. Loeteluks võib olla näiteks "praed", "magustoidud", "varuosad" vms.
- Nupupaneel. Kui on häälestatud nupupaneel, siis valida soovitud kaup nupupaneelilt, vajadusel kasutada selleks erinevaid tasandeid.
- Vajutades F2 ja valides selle kaubatabelist, vt lisa 1. Kui müüdava kauba leidmiseks puudub ribakood, see on loetamatu vms, siis tuleb leida kaup muude tingimuste, näiteks nimi või grupp, abil. Vajutades F2 avaneb kaubatabel, millest saab kaupa leida tabeli võimalusi, kiirfiltrit, filtrit või otsingut kasutades.
- Trükkides Sisesta väljale otsikoodi vajutades seejärel ENTER. Kui kaubatabel on koostatud kasutades otsikoodide süsteemi või toimub kogu müük otsikoodide abil, siis saab selle kirjutada Sisesta väljale. Peale ENTER vajutamist pannakse vastav kaup ostukorvi. Kui otsikood polnud lõplik ehk siis sisestatud oli vaid otsikoodi algus, siis avatakse kaubatabel ja kui see on järjestatud otsikoodi järgi, siis positsioneeritakse aktiivne rida esimese sobiva otsikoodi kohale.
Parandamine
Kui ostukorvi lisati kaup ekslikult või klient ei soovi seda kaupa, siis tuleks selle kogus muuta nulliks (vt "Koguse muutmine").
NB! Kauba kogust ei saa muuta peale laua salvestamist või müügi mällu panemist (F5). Sellisel juhul tuleb lisada sama kauba rida ja muuta selle kogus sarnaselt muudetava reaga, aga negatiivseks. Kui selleks hetkeks on ka kauba hinda muudetud, tuleb seda ka negatiivsel real muuta!
Näiteks: kui ostukorvis on 5 jooki ja klient neid ei soovi, ning teil ei õnnestu kogust nullida, kuna olete juba laua salvestanud, siis tuleb lisada ostukorvi veelkord jook ja muuta selle kogus "-5" -ks.
Koguse muutmine
Trükkida Sisesta väljale ostukorvis aktiivse kauba koguse muutmiseks uus kogus ning seejärel vajutada * (tärni). Seepeale muudetakse ostukorvi aktiivse rea kogus äsja sisestatuks.
NB! Kauba kogust ei saa muuta peale laua salvestamist või müügi mällu panemist (F5).
Laojäägi vaatamine
Noomis jaemüügi moodulis on võimalik vaadata ka lao jääki. Selleks tuleb vajutada Sisesta lahtris olles klahvi F2, avaneb kaubatabel, mille ridades on ühe võimalusena näha Kohalik vaba laojääk, mis näitab kui palju seda kaupa konkreetse poe laos on, vt Lisa 1 .
Kauba tagastamine
Kui klient soovib mingil põhjusel kaupa tagastada, siis tuleb see kõigepealt ostukorvi sisestada sarnaselt müüdavate kaupadega (vt lõiku Kauba lisamine ostukorvi), seejärel muuta selle kauba kogus ostukorvis negatiivseks.
Näiteks, kui toodi tagasi 3 seepi, siis tuleb ostukorvi asetatud seebi kogus muuta "-3"-ks.
NB! Kui klient on eelnevalt maksnud pangakaardiga, siis tuleb kliendile osa raha tagastamiseks terve tehing tühistada ja teha hiljem uus tehing. Antud juhul peavad ostukorvis olema kõik eelnevalt ostetud kaubad miinuskogusega selliselt, et lõppsumma oleks täpselt originaalarve summa aga miinus märgiga. Müügi lõpetamisel tuleb toimida samuti, kui tavamüügi korral, selle erinevusega, et kaardimakse korral küsitakse lisaks tühistatava kaardimakse kviitungi numbrit. Ilma selle numbrita ei ole võimalik kaardimakset tühistada.
NB! Kui originaal-kaardimakse ja tühistamise vahel on tehtud kaardimaksel "päeva lõpetamine", ehk siis kaardikeskusse on andmed saadetud, siis ei ole võimalik kaardimakset tühistada.
Sellisel juhul tuleb kliendile tagastada sularaha või jõuda mõnele muule kokkuleppele.
Koguse lugemine kaalult
Kui kassasüsteemiga on ühendatud kaal, siis on võimalik lugeda ostukorvis aktiivse kauba kogus otse kaalult. Selleks tuleb vajutada F7. Seepeale asendatakse ostukorvis aktiivse kauba kogus kaalult loetava kogusega.
Hinna muutmine
Ostukorvis oleva aktiivse kauba hinna muutmiseks tuleb sisestada uus hind Sisesta väljale ning seejärel vajutada / (jagamismärk, eesti klaviatuuridel SHIFT+7).
NB! Hinda saab muuta vaid kaupadel, millel on kaubatabelis märgitud linnuke väljal Vaba hind.
Koguseline müük vastava summa eest
Ostukorvis oleva aktiivse kauba koguselise müügi vastava summa eest korral tuleb sisestada soovitud summa, mille eest soovitakse makse teostada Sisesta väljale ning seejärel vajutada & (ja; and nuppu).
Näiteks, kui klient soovib osta 50€ eest bensiini, siis sisestatakse Sisesta väljale 50 ning vajutatakse & märki, millega kalkuleeritakse välja kogus, mis klient selle summa eest saab.
Allahindluse teostamine ühele reale
Esmalt tuleb teha aktiivseks ostukorvis rida, mida soovitakse muuta kasutades nooleklahve, seejärel trükkida Sisesta väljale allahindlusprotsent, näiteks 10 (ilma %-märgita), ning vajutada Shift+F7. Seepeale küsitakse teilt, kas te ikka soovite teha allahindlust vastava protsendiga. Positiivse vastuse korral arvutatakse ostukorvis aktiivse kauba hinnast vastav protsent maha.
NB! Allahindluse maksimaalne määr on piiratud kasutajate lõikes ning seda saab määrata isikute parameetrites.
Allahindluse teostamine kõigile ridadele
Trükkida Sisesta väljale allahindlusprotsent ning vajutada Ctrl+F7. Seepeale küsitakse teilt, kas te ikka soovite teha allahindlust vastava protsendiga. Positiivse vastuse korral arvutatakse ostukorvis kõikide kaupade ridadelt vastav protsent maha.
NB! Allahindluse maksimaalne määr on piiratud kasutajate lõikes ning seda saab määrata isikute parameetrites.
Avada kassasahtlit
Vajutades F12 avatakse kassasahtel.
NB! Et arvuti klaviatuurilt oleks võimalik kassasahtlit avada, peab selle võti olema keskmises asendis.
Vahetšeki trükkimine
Kui kliendile on vaja trükkida tšekk enne arve lõplikku kinnitamist, näiteks restoranis, kui pole kindel, kas klient maksab sularahas või kaardiga, siis saab seda teha vajutades klahvile F10.
Kliendikaardi või kliendi sisestamine
Sisesta väljal olles saab tõmmata magnetkaardi lugejast läbi kliendikaardi. Seepeale lisatakse müügile kliendikaardi number ja teostatakse vajadusel vastavad allahindlused. Vt. lisaks kliendikaardid.
Käsitsi kliendikaardi või kliendi sisestamiseks tuleb Jaemüük → Müük → Kassa aknas vajutada nuppe Shift+F2, millega ilmuvad ette uued väljad.
Pilt 10. Kliendi ja kliendikaardi sisestamise menüüVajutades Kliendikaart või Klient peale, ilmub ette uus aken koos valikutega.
Vahetuse alustamine/lõpetamine
Kui ettevõttes on kasutusel vahetused, siis vahetuse lõpetamiseks/uue alustemiseks vajutada F8. Täpsemalt peatükis Vahetus.
Raha lisamine kassasse
Vahetusraha lisamiseks kassasse tuleb trükkida summa Sisesta väljale ning vajutada klahvile F3. Seepeale küsitakse, kas ikka soovite kinnitada sularaha sissemakse dokumendi ning positiivse vastuse korral seda ka tehakse.
Raha väljastamine kassast
Inkassatsiooni, suuremate kupüüride šeifi panemiseks või muul põhjusel raha väljastamiseks kassast tuleb trükkida vastav summa Sisesta väljale ja vajutada klahvile F4. Seepeale küsitakse, kas ikka soovite kinnitada sularaha väljamakse dokumendi ning positiivse vastuse korral seda ka tehakse.
Vahetuse kassalehe koostamine
Kui soovitakse pidada täpset arvet sularaha üle, saab koostada F6 vajutades vastava kassalehe. Selleks peavad olema jaemüük-moodulis häälestatud vahetused.
Teostada kaardimakset
Kui kõik vajalikud read on ostukorvi sisestatud ja klient soovib maksta pangakaardiga, siis võib Sisesta väljal olles pangakaardi magnetkaardi lugejast läbi tõmmata. Seepeale avatakse kaardimakse teostamise aken.
NB! Kui müügile on vaja lisada näiteks klient, aadress vms, siis tuleb eelnevalt teostada Müügi lõpetamine. Vt järgmist punkti.
Müügi lõpetamine
Müügi lõpetamiseks tuleb vajutada klahvi END või F9. Sõltuvalt häälestusest võidakse kuvada müügi üldparameetrid. Nendeks on näiteks klient (ostja), objekt, valuuta jms. Kui üldparameetrite küsimist pole häälestatud või kui vajutada teistkordselt END, siis avaneb maksmise aken, milles saab märkida maksevormid. Vaata täpsemalt peatükki Maksmine.
Toimingud
Nupupaneeli Toimingud nupuga saab käivitada erinevaid varem sisestatud skripte. Näiteks saab käesoleva nupuga tekitada võimaluse, kus toiminguga tuuakse esile kõik konkreetses toidus kasutatud komponendid.
Kauba mõõtühiku muutmine
Jooksval real saab kauba mõõtühikut muuta vajutades Ctrl+M klahve. Ilmub ette mõõtühikute tabel, millest võimalik valikut teha.
Jooksval real mõõtühiku sisestamiseks saab Sisesta väljale kirjtuada mõõtühiku nime (nt. kg) ning vajutades Alt+M muutub kauba mõõtühik.
1.2. Ostukorv
Pilt 11. Ostukorv
Ostukorvis kuvatakse kliendi jaoks valitud kaupade loend koos vastavate parameetritega:
Otsikood – Valitud kauba otsikood kaubatabelist.
Partii – Valitud kauba partiikood kaubatabelist.
Nimetus – Valitud kauba nimetus kaubatabelist.
Kogus – Kauba sisestatud kogus.
Hinnaklassi hind – Vastava hinnaklassi hind. Müügis valitud hinnaklass. Hinnaklass võib muutuda erinevate parameetrite muutmisel. Näiteks valides müügile klienditabelist kliendi.
Allahindlus – Reale määratud allahindlusprotsent.
Hind – Kauba müügihind, millega klient selle saab.
Summa – Summa, mis moodustub hinna ja koguse korrutisest.
Mõõtühik – Ehk ühik on mõõdetava suuruse kindlaks määratud väärtus.
Teenus – Näitab, kas tegu on toote või teenusega (+ või -)
KM kood – Käibemaksumäär
Grupp – Kaubagrupp, kuhu toode on määratud
Hind KM-ta – Müügihind ilma käibemaksuta
1.3. Maksmine
Müügi lõpetamiseks tuleb vajutada klahvi END või F9. Seepeale kuvatakse vajadusel müügi üldparameetrid ning siis maksmise aken:
Pilt 12. Maksmise hüpikaken
Maksmise aknas saab valida erinevate maksevormide vahel. Ühel müügil võib olla kasutatud mitmeid maksevorme. Näiteks pool summast pangakaardiga, pool sularahas jne.
Maksmise märkimine
Maksmise märkimiseks tuleb Maksti väljale trükkida vastava maksevormiga makstav summa. Selleks, et maksevormi valida, tuleb liigutada klaviatuuri nooleklahvidega halli kasti maksevormide ridadel või vajutada trükitud numbrite järel vastava maksevormi taga asuvat tähte (Sularaha-C, Pangakaart-B jne.). Tagasi väljal kuvatakse summa, mis tuleb kliendile tagastada. Kui erinevate maksevormide summa on väiksem, kui Kokku maksta summa, siis akent ei suleta ja Tagasi väljal kuvatakse punase kirja ja miinusmärgiga puudu olev summa. St näidatakse, kui palju tuleb kliendil veel maksta.
Maksevormile lisamine
Kui klient soovib maksevormile lisada summat või vähendada maksevormi summat, on võimalik kasutada Maksti väljal märke + ja -, mis vastavalt lisab või lahutab vastava maksevormi summa.
NB! Maksevormi summa ei saa olla negetiivne!
Ainult sularahamakse
Kui tegu on täies ulatuses sularahamaksega, ning olles kindel tagasimakstavas rahasummas, võib jätta Maksti välja tühjaks ning vajutada klaviatuuril ENTER või OK nupule akna ülaääres. Selle tulemusena märgitakse kogu summa makstuks selle maksevormiga, mille taga asub hall kast (ehk vaikimisi Sularaha) ning kliendile tagasimakstav summa saab olema 0 ning müük lõpetatakse.
1.4. Laua valik
Laua valik avatakse müügi teostamise alguses või müügi teostamises F5 vajutades.
Pilt 12. Laua valimine
Seda on vaja juhul, kui teenindatakse mitut lauda või klienti korraga (näiteks restoranis tellitakse kõigepealt söögid, siis süüakse ja alles kõige lõpus, enne lahkumist, makstakse arve).
Lauad on eeldefineeritavad, nagu ka nimed, mis neile antakse. Veerus Alustatud kuvatakse info selle kohta, mis kasutaja selle lauaga töötab. See väli on täidetud vaid juhul, kui selles lauas on hetkel mingis kassas avatud pooleliolev arve. Salvestatud veerus on info, kes ja millal viimati selle laua seisu salvestas.
Nupu Märkus vajutusega saab lisada laudadele kommentaare.
Teiste nuppude tähendused, vt lisa 2.
1.5. Arve jagamine
Jaemüügis on võimalik ühele lauale valitud kaupu mitmeks jagada, nt kui ühes lauas istuvad inimesed soovivad erinevaid arveid.
Arve jagamiseks tuleb kõigepealt märkida tühikuga ümbertõstmisele kuuluv rida, st. liikuda soovitud kaubaga reale ja vajutada tühikut (terve rida muutub siniseks)
Pilt 13. Arve jagamine
Valiku eemaldamiseks vajutada soovitud real olles uuesti tühikut. Pärast tühikuga märkimist vajutada korraga klahve Ctrl ja F5. Avaneb laudade tabel, kus tuleb valida laud, kuhu soovitud kaupu ümber tõsta soovitakse. Kui märkida kõik read siis sisuliselt on tegemist kahe laua ühendamisega (algne laud kaob kuna sellele ei jää ühtegi rida).
Rea jagamine tähendab sisestatud kaubakogustest mingi osa eraldamist, nt kui on tellitud 6 toodet, siis on rea poolitamisega võimalik tekitada kaks eraldi rida, kus ühel real on sama kaupa kaks tükki ja teisele jääb siis neli ja edasi on võimalik juba kaupu teisele lauale tõsta.
Rea jagamiseks tuleb vajutada samaaegselt klahve Shift ja F5, seejärel avaneb eraldatava koguse sisestusaken (sulgudes on märgitud arvel olev kauba kogus),
Pilt 14. Rea jagamine
kuhu sisestades koguse ja vajutades nuppu OK, lahutatakse jooksva müügirea kogusest sisestatud kogus ja tekitatakse uus sama kaubaga erineva kogusega rida sisestatud kogusega.
2. Vahetus
Pilt 15. Vahetuse valimine moodulite rippmenüüst.
Kui tegu on müügikohaga, kus ühes kassas töötab samal päeval mitu vahetust, siis on kasulik müükide jälgimiseks kasutada NOOMi vahetusi.
Vahetused annavad täpse pildi müüja toimingutest kassas. Samuti võimaldab see allkirjastada dokumendi, mille alusel antakse järgmisele müüjale kassa koos selles sisalduva raha ja muude maksevormidega üle.
Hiljem on võimalik teha aruandeid vahetusi kasutades. Näiteks vahetuste ajaliseks planeerimiseks, et erinevatel vahetustel oleks sarnane koormus jne.
Vahetuste kasutamise lihtne skeem oleks järgmine:
- Alustada vahetust
- Teostada kassamüüki
- Vajadusel lisada vahetuse kassaleht
- Lõpetada vahetus
- Vajadusel lisada vahetuse kassaleht
- Teostada vahetuse aruanne
- Trükkida vahetuse aruanne, kinnitada see ja anda vahetus üle järgmisele müüjale.
Nii vahetuse aruannet kui ka kassalehti saab teha hiljem ja vajadusel (kui on olnud mingi probleem müükidega) saab jätta need hilisemaks täitmiseks.
2.1. Vahetuse alustamine/lõpetamine
Vahetust alustatakse alati, kui müügi teostamisse minekul pole ühtegi avatud vahetust selles kassas:
Pilt 16. Vahetuse alustamine
Vastates Jah, avatakse müügiaken, vastates Ei või Katkesta, ei avata midagi.
Sama küsimus esitatakse ka peale eelmise vahetuse lõpetamist.
Pilt 17. Vahetuse kogusumma kuvand.
Olles müügiaknas, kuvatakse vahetuse number kogusumma lahtri kõrval.
Vahetuse lõpetamiseks tuleb vajutada F8 klahvi, mille peale küsitakse, kas soovite lõpetada jooksva vahetuse. Positiivse vastuse korral esitatakse peatüki alguses toodud küsimus.
2.2. Vahetuse kassaleht
Vahetuse aruande juurde kuulub ka kassaleht.
Kassaleht on dokument, millel on toodud erinevate maksevorimide loetelu, nende kogused ja ka summa. Kassalehe abil on lihtne sularaha kassas üle lugeda selliselt, et seda hiljem ka lihtne kontrollida oleks. Ühel vahetusel võib olla üks kuni mitu kassalehte. Vahetuse kassaleht on abiks kassas oleva raha ülelugemiseks. Kassalehte saab ka välja trükkida.
Kassalehe koostamiseks tuleb vajutada müügi teostamise aknas F6. Selle peale avaneb aken, millest tuleb valida vahetuse number, millele soovitakse kassalehte lisada:
Pilt 18. Vahetuse valimine kassalehe koostamiseks
OK nupule vajutades avatakse vahetuse kassalehe täitmise aken.
Uus nupule vajutades küsitakse, kas soovite lisada uue kassalehe NNNNN vahetusele (N siinkohal tähistab suvalist tähemärki). Positiivse vastuse korral avatakse uue kassalehe täitmise aken:
Pilt 19. Kassalehe täitmise aken
Akna ülaääres kuvatakse vahetuse alustamise kuupäev ja kellaaeg. Põhiaknas on näha kõik defineeritud maksevormid (näites küll ainult sularaha nominaalid).
Akna paremas ääres olevaid numbriklahve saab kasutada koguste sisestamiseks.
Kassas raha loendades, saab lihtsalt märkida erinevate nominaalide kogused Tk veergu. Summa veerus näidatakse koheselt vastava nomnaali summa. Akna allääres kuvatakse eraldi sularaha summa ning kõik kokku. Viimane näitab ka siis kõik ülejäänud maksevormid nagu näiteks kinkekaardid jms.
Sendid tuleks sisestada nominaali väärtusega 1 koguseks komakohtadega. Näiteks 4,50.
Kui vajutada Katkesta nuppu, siis tühistatakse äsja sisestatud maksevormide väärtused.
Vajutades Salvesta nuppu salvestatakse teostatud täiendused ja küsitakse, kas soovite kassalehte sulgeda. Kui sellele vastata jaatavalt, siis trükitakse vastav kassaleht printerisse, et seda koos rahaga kaasa pakkida.
2.3. Vahetuse aruanne
Vahetuse aruande kuju seal kuvatavad andmed on spetsialisti häälestada. Vahetuse aruannet saab koostada valides menüüpuust Jaemüük → Vahetus → Vahetuse aruanne. Seda valikut teostades avaneb valik, milles tuleb valida aruande aluseks olev vahetus. Kui see valik teha, avaneb aken:
Pilt 20. Vahetuse aruande koostamine
Akna ülaääres on toodud vahetuse periood. Akna sees on vaikimisi kolm täidetavat rida. Vastavalt kliendi spetsifikatsioonile võib seal olla ka muid ridu.
Akna paremas ääres olevaid numbriklahve saab kasutada info sisestamiseks.
Kui vajalikud väljad on täidetud, siis tuleb vajutada klahvile OK. Kui tegu on esimese vahetuse aruandega selles kassas, siis küsitakse ka sularaha algjääki.
Järgmine aken kuvab vahetuse aruande teksti:
Pilt 21. Vahetuse aruanne
Aruandes on toodud vahetuse number, erinevate kaubagruppide käibed, sisestatud lisatekstid ja allkirja kohad järgmisele müüjale kassa üleandmiseks.
Kui vajutada Sulge ja prindi nupul akna allääres, suletakse valitud vahetus ja trükitakse aruanne allkirjastamiseks.
3. Müügi aruanded
Pilt 22. Aruannete valimine moodulite rippmenüüst
3.1. Aruanne
Kassamüügist ülevaate saamiseks saab teha aruande. Selle leiate menüüpuust valides Jaemüük → Aruanded → Aruanne. Seal kõpsates avaneb filtriaken:
Pilt 23. Kassamüügi aruande koostamine
See aruanne annab lihtsa ülevaate teostatud müükidest.
Perioodi valimisel on võimalik kellaaja muutmine sisse/välja lülitada, vajutades paremat hiireklõpsu nupul .
Filtritingimusteks on selles aruandes:
Periood
Ajaline periood, mille kohta soovitakse aruannet.
Grupeerida
Saab määrata, millise tunnuse järgi aruandes tunnuseid grupeeritakse.
Müügiosakond
Kui soovitakse piirata aruannet ühe osakonnaga, siis kirjutada sellesse lahtrisse sobiv osakonna kood või valida see kolme punktiga nupu () abil.
Kassa (POS)
Kui soovitakse piirata aruannet ühe või mitme kasakohaga, siis kirjutada sellesse lahtrisse sobiv(ad) kassa kood(id) või valida need kolme punktiga nupu () abil.
Töökohad
Kui soovitakse piirata aruannet töökoha lõikes.
Isikud
Kui soovitakse piirata aruannet kasutaja lõikes, siis kirjutada sellesse lahtrisse sobiv kasutajanimi või valida see kolme punktiga nupu () abil.
NB! Tavakasutajal on kasutajaks tema ise ja seda tingimust ta muuta ei saa!
Vahetused
Aruande piiramiseks vahetuste lõikes.
Aruande kuvamiseks tuleb vajutada Print nupule. Seepeale avatakse väljatrükiks kassamüügi aruanne:
Pilt 24. Kassamüügi aruanne
3.2. Käibeandmik
Märksa põhjalikumaks aruandeks saab kasutada Dokumentide käibeandmikku. Samas on selle koostamine enda jaoks sobivaks ka natukene keerulisem. Selle aruande leiate müügi alt, kui valite menüüpuust Jaemüük → Aruanded → Käibeandmik:
Pilt 25. Dokumentide käibeandmik
Dok. tüüp
Dokumentide käibeandmikus saab Jaemüük-i all valida Dok. tüüp väljale ainult kassa dokumendi tüüp (tavaliselt LV).
Dok. staatus
Dok. staatus väljale saab valida ainult kassamüügiks määratud staatuseid.
Periood
Perioodiks valida soovitud ajavahemik. Kasutada võib ka kolme punktiga tähistatud nuppu perioodi valiku kõrval, mis avab perioodi valiku akna.
Andmed võtta
Kaks teineteist välistavat valikut: Dokumendi ridadest ja Dokumendi maksetest. Sellest valikust sõltub, kas aruandes kuvatakse tulemus kaupades ja nende summades või maksevormide summades. Kuna dokumendi maksmine või maksmise parandamine saab toimuda dokumendi koostamisest erineval ajal, siis võivad nende tulemused erineda. Samuti saab erinevate valikute korral valida erinevaid filtritingimusi.
Grupeerida
Võimaldab grupeerida tulemust suure hulga valikute järgi. Grupeerimine antud mõistes tähendab vahesumma tegemist aruandesse. Näiteks grupeerida maksevormi järgi. See annab vahesumma iga erineva maksevormi lõikes (vt näidisaruanne allpool).
Grupeerida 2
Sama, mis eelmine aga annab teise astme grupeerimise võimaluse. Näiteks grupeerida tunni lõikes, mis annab vahesumma iga tunni numbri järgi (vt näidisaruanne allpool).
Infoväljad
Infoväljade lahtrisse tuleb valida need väljad, mida soovite aruandes kuvada. Automaatselt lisatakse sinna Grupeerida lahtrites kuvatud väljad. Kui on soov lisada teisi infovälju, tuleb vajutada lahtrist paremal asuvat kolme punktiga nuppu. Siis avaneb aken, mille abil on võimalik lisada infovälju:
Pilt 26. Infoväljade lisamine aruande kuvamisse
Infovälja lisamiseks tuleb teha akna vasakpoolses osas linnuke soovitud välja ette. Seepeale lisatakse see väli akna parempoolsesse ossa, kus on kirjas kõik valitud infoväljad. Infovälja eemaldamiseks tuleb linnuke vastava nime eest eemaldada või teha topeltklõps ebasoovitud välja nimel akna parempoolses osas. Infoväljade järjekorra muutmiseks saab neid hiirega kinni haarates liigutada üles ja alla.
Et valida kõiki välju korraga aruandesse, võib vajutada Vali kõik nuppu akna ülaääres. Samuti kõikide infoväljade eemaldamiseks on seal nupp Tühjaks.
Summaväljad
Siia saab valida erinevaid välju, mida aruandes summeeritakse. Valik toimub täpselt samuti nagu Infoväljad puhul.
Kasutaja
Filtriväli, mis annab võimaluse piirata aruande tulemust kasutajanime kaupa.
Dokum.
Filtriväli, mis annab võimaluse piirata aruande tulemust dokumendi numbri tärntingimuse alusel
Kaubad
Filtriväli, mis annab võimaluse piirata aruande tulemust kaupade lõikes. Kauba otsikoodi saab kirjutada otse sellele väljale. Kasutada saab ka tärntingimust, ehk siis tuleb nende otsikoodid eraldada komaga ja võib osa koodist ära jätta ning asendada selle tärniga *. Kasutata võib ka kolme punktiga nuppu lahtri kõrval, mis avab kaubatabeli valiku teostamiseks. Valides tabelist teist või enamat korda, lisatakse vastavad otsikoodid kaubaväljale. Filtritingimus pole täidetav, kui Andmed võtta väljal on valitud Dokumendi Maksetest.
Sularaha väljamaksmise eiramiseks käibeandmiku dokumendis tuleb lisada "Kaubad" filtrireale *,!$
Pilt 27. Sularaha väljamaksmise kuvamine ja mittekuvamine käibeandmiku dokumendis
Kliendikaart
Filtriväli, mis annab võimaluse piirata aruande tulemust kliendikaardi numbri alusel. Soovitud kliendikaardi numbri saab kirjutada sellesse lahtrisse või valida kolme punkti nupu abil kliendikaartide tabelist.
Kaubagrupid
Filtriväli, mis annab võimaluse piirata aruande tulemust kaubagruppide alusel.
Vahetus
Filtriväli, mis annab võimaluse piirata aruande tulemust vahetuse numbri alusel.
Maksevormid
Filtriväli, mis annab võimaluse piirata aruande tulemust maksevormi liikide alusel. Maksevormid võib kirjutada otse sellele väljale või kasutada kolme punktiga nuppu välja kõrval. Avatakse aken, mis toimib nagu Infoväljad osas kirjeltatud. Filtritingimus pole täidetav, kui Andmed võtta väljal on valitud Dokumendi ridadest.
Objekt
Filtriväli, mis annab võimaluse piirata aruande tulemust objekti lõikes.
Klient
Filtriväli, mis annab võimaluse piirata aruande tulemust klientide lõikes.
Rahaühik
Filtriväli, mis annab võimaluse piirata aruande tulemust rahaühikute lõikes.
POS
Filtriväli, mis annab võimaluse piirata aruande tulemust jaemüügi kassade lõikes.
Osakond
Filtriväli, mis annab võimaluse piirata aruande tulemust firma osakondade lõikes.
Aruande käivitamiseks tuleb vajutada lõpuks Start nuppu. Selle tulemusena tehakse aruanne ja kuvatakse aruande aknas, millest on võimalik seda välja trükkida, salvestada, e-mailida.
4. Abitegevused
5. Hooldus
Pilt 28. Hoolduse valimine moodulite menüüpuust.
5.1. Tööaja andmed
5.2. Vahetuste andmed
Vahetuste andmete leidmiseks valida menüüpuult Jaemüük → Hooldus → Vahetuste andmed.
Konkreetsete vahetusandmete nägemiseks saab menüüst valida asukoha või vaadelda koheselt kõiki asukohtasid korraga.
Pilt 29. Vahetuste andmete kuvamine asukoha järgi
Kindla perioodi valimiseks tuleb vajutada nuppu, kust ilmub ette kalender. Siin saab valida soovitud kuupäevavahemiku ja valik kinnitatakse OK nupuga.
Pilt 30. Vahetuste andmete kuvamine kuupäevavahemiku järgi
Eelnevate kriteeriumite rakendamisel ilmuvad ette kõik vahetustega seotud andmed konkreetses piirkonnas ning konkreetsetel kuupäevadel.
Pilt 31. Vahetuste andmed
5.3. Sooduskampaaniad
5.4. NOOM õigused
6. Kiirklahvid
* | Koguse muutmise režiim |
|---|---|
/ | Hinna muutmise režiim. |
& | Koguseline müük vastava summa eest. |
Üles, alla | Liigutab aktiivset rida ostukorvis vastavalt üles või alla. |
F1 | Abi. |
F2 | Kauba valik. Avatakse kaubatabel, millest on võimalik erinevate meetodite abil leida sobiv toode. |
F3 | Raha sisse. Võimaldab kassaarvestuses lisada kassasse sularaha. Näiteks vahetusraha lisamine. |
F4 | Raha välja. Võimaldab kassaarvestuses kassast sularaha võtta. Näiteks tarnijale kauba maksmiseks. |
F5 | Laua valik. Kui tegu on restoraniga vms, siis võimaldab vahetada lauda, millega on arve pooleli. |
F6 | Kassalehe koostamine. Kassast raha lugemiseks ja näiteks šeifi panemiseks. |
F7 | Kaalult lugemine. Kui kassaga on ühendatud kaal, siis loeg koguse kaalult. |
F8 | Vahetuse lõpetamine. Raha ja kassa üleandmiseks järgmisele müüjale. |
F9, END | Kinnita, lõpeta müük. Kuvab vastavalt vajadusele dokuemndi parameetrite täitmise akna ja maksmise akna, kinnitab dokumendi. |
F10 | Print, trüki. Trükib printerisse vahetšeki. |
F11 | Ribakoodi järgi otsimise režiim. |
F12 | Avada kassasahtel. Avab kassaga ühendatud kassasahtli. |
Shift+F7 | Allahindluse teostamine. Tehakse allahindlus jooksvale reale. |
Ctrl+F7 | Allahindluse teostamine. Tehakse allahindlus tervele dokumendile. |
Ctrl+F11 | Hinnakontroll. Saab kasutada selleks, et kontrollida kauba hinda. Kasutamiseks tuleb vajutada "Sisesta" väljal Ctrl+F11, lugeda kaubalt ribakood ja seepeale kuvatakse "Sisesta" välja kõrval kauba nimetus ja tema hind. |
Shift+F5 | Rea jagamine. Saab eraldada kauba kogusest mingi osa. |
Ctrl+F5 | Arve jagamine. Võimaldab tõsta kaupu ühelt laualt teisele. |
Ctrl+F10 | Kordustšeki printimine. |
Shift+F2 | Jaemüügi kassa aknas tekib valik kliendikaardi ning kliendi info sisestamiseks. |
Ctrl+Alt+F11 | Lülitab põhiakna nupupaneeli nähtavust sisse/välja. |
Ctrl+M | Ostukorvis toote mõõtühiku muutmiseks. |
Alt+M | Ostukorvi rea aktiveerides ning sisesta väljale mõõtühiku sisestamise järgselt vajutada Alt+M, millega muutub toote mõõtühik. |
Lisa 1
Lisa 1. Kauba valimine ostukorvi lisamiseks
Lisa 2
Valitakse aktiivne laud müügi sooritamiseks. | |
| Võimaldab lisada märkuseid valitud lauale. | |
Avab otsingu akna sobiva laua leidmiseks. | |
Võimaldab filtreerida laudu avades filtreeringu akna. | |
| Aktiivsena näitab kõiki laudu, vastasel juhul näitab vaid laudu, kus on toimunud muudatused. | |
| Saab laua üle anda järgmisele töötajale. | |
| Toob esile laua gruppide tabeli. Sisaldades endas laudade ning kasutajate arvu. | |
| Näitab kõiki vastavalt lauale müüdud kaupu | |
Ekraaniklaviatuur. Avab ekraanile klaviatuuri mida saab kasutada puutetundliku ekraaniga arvutiga. | |
Numbriklaviatuur. Avab ekraanile klaviatuuri numbrite osa, mida saab kasutada puutetundliku ekraaniga arvutiga. | |
Värskendab laudade loetelu. | |
Katkestab laua valiku. |
Lisa 2. Nuppude seletused