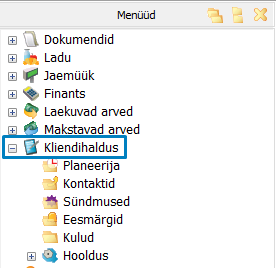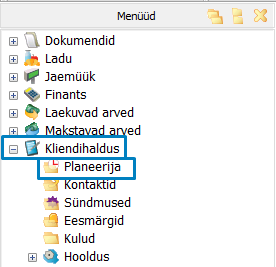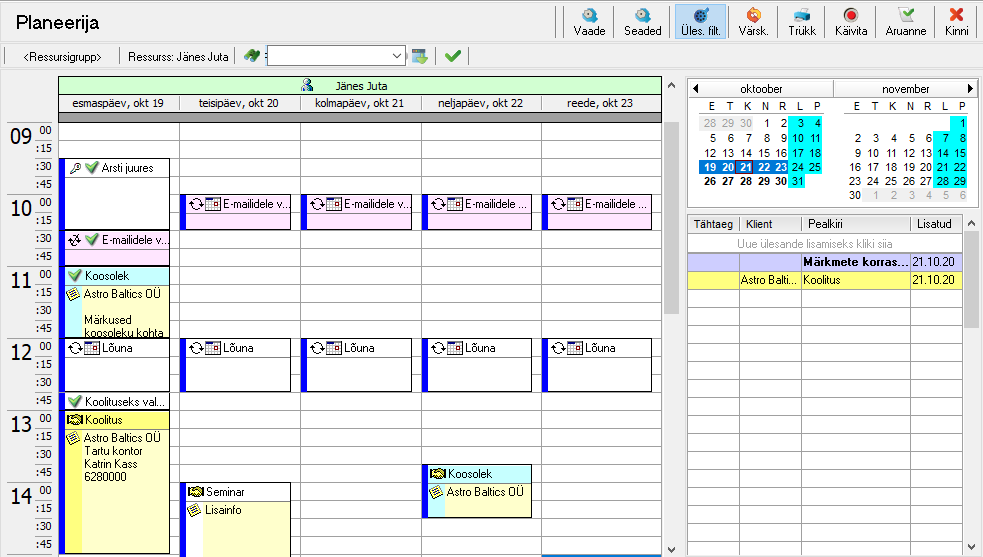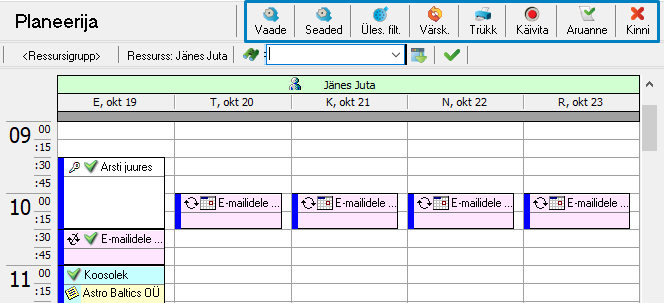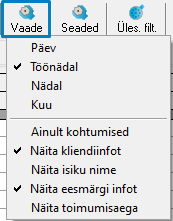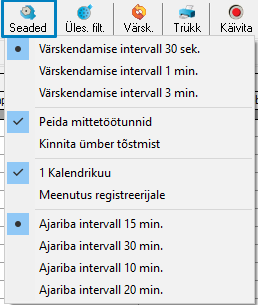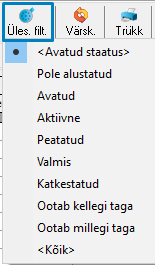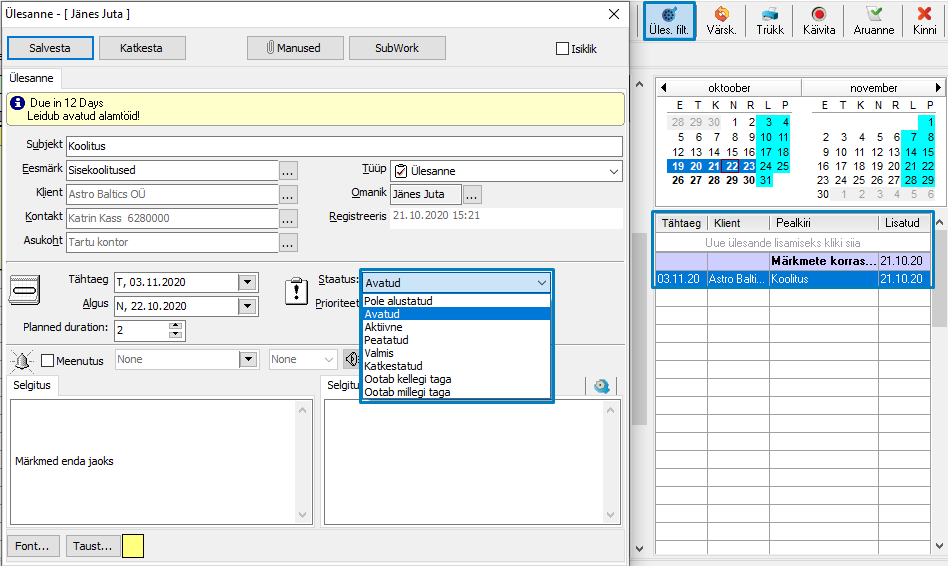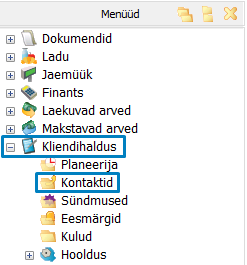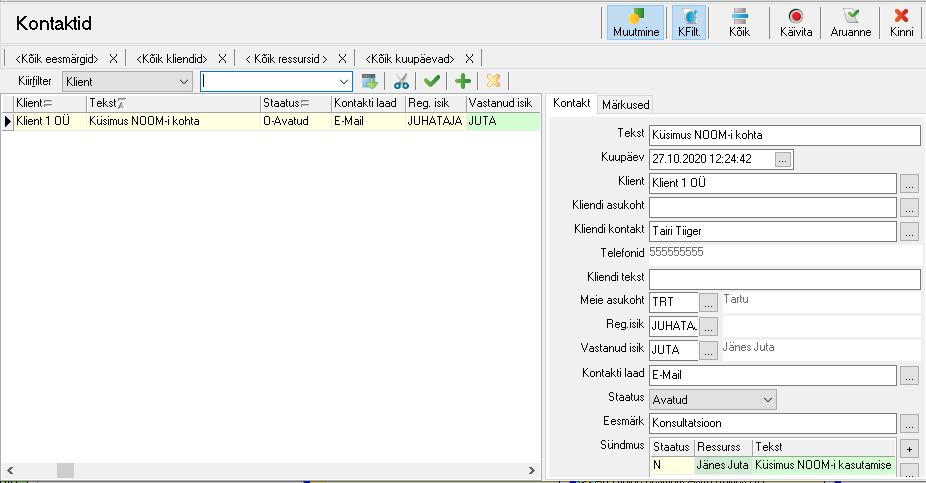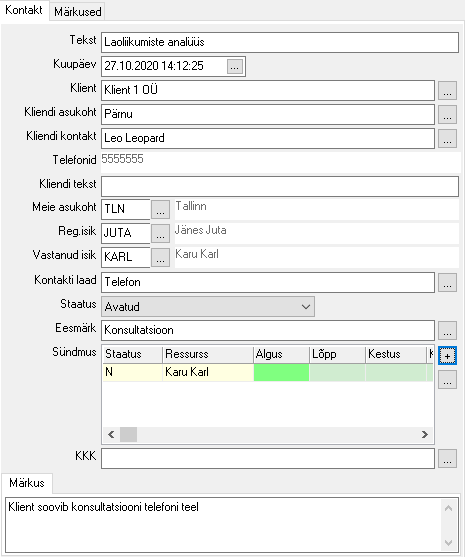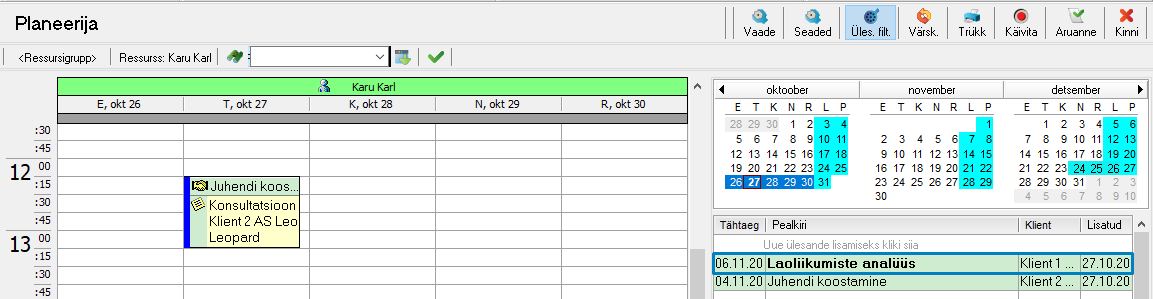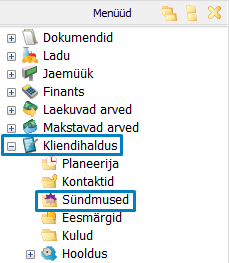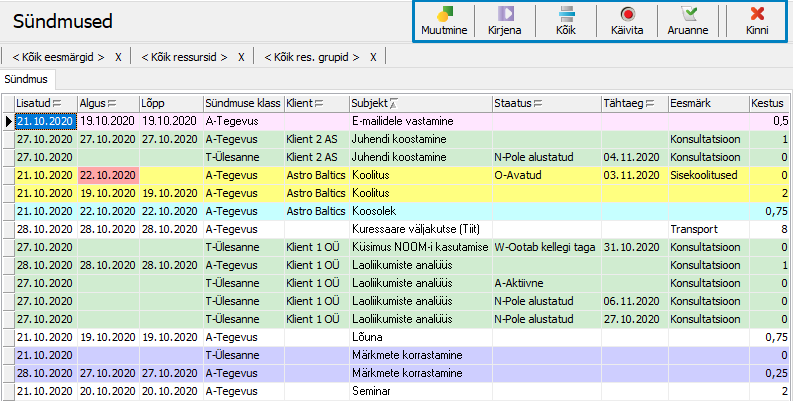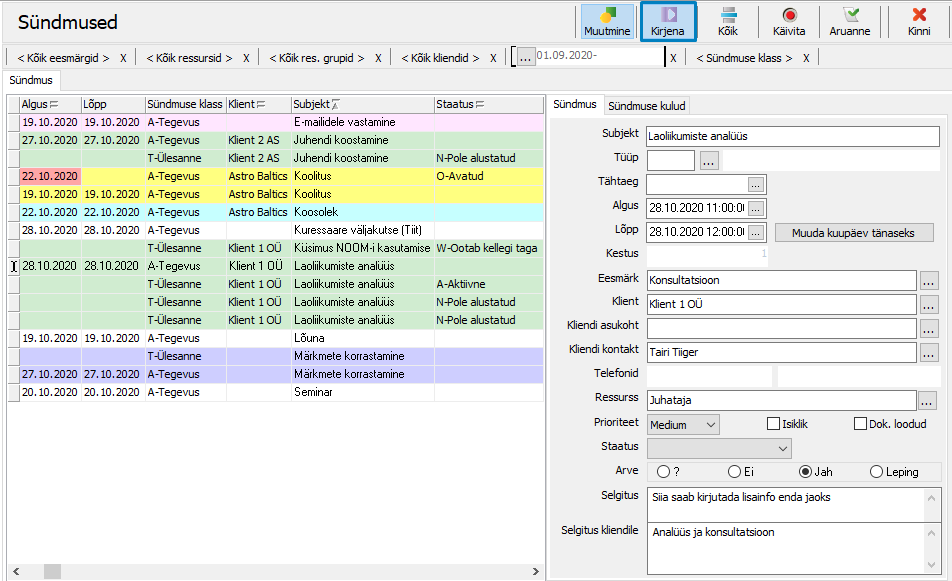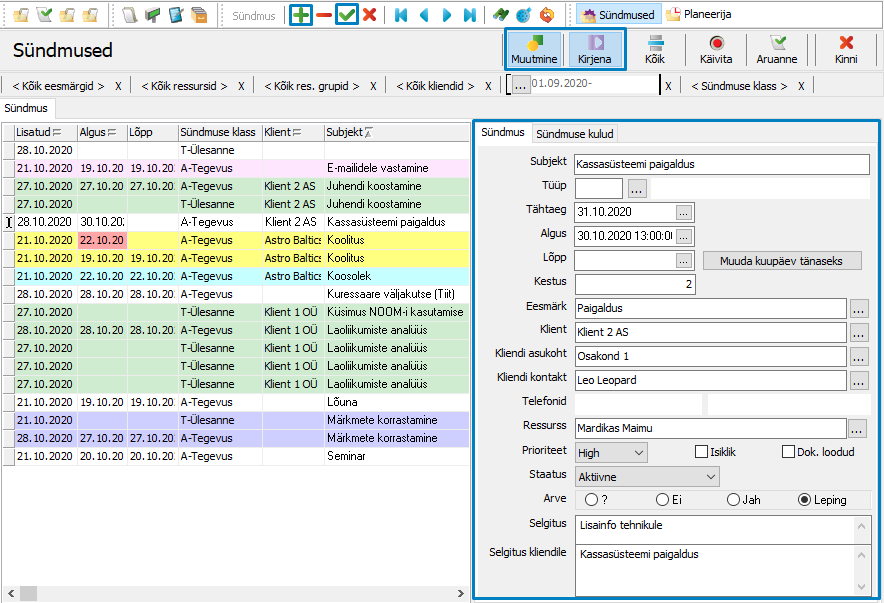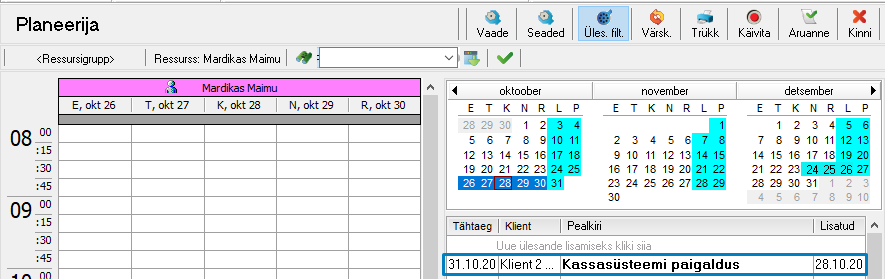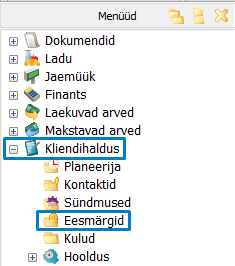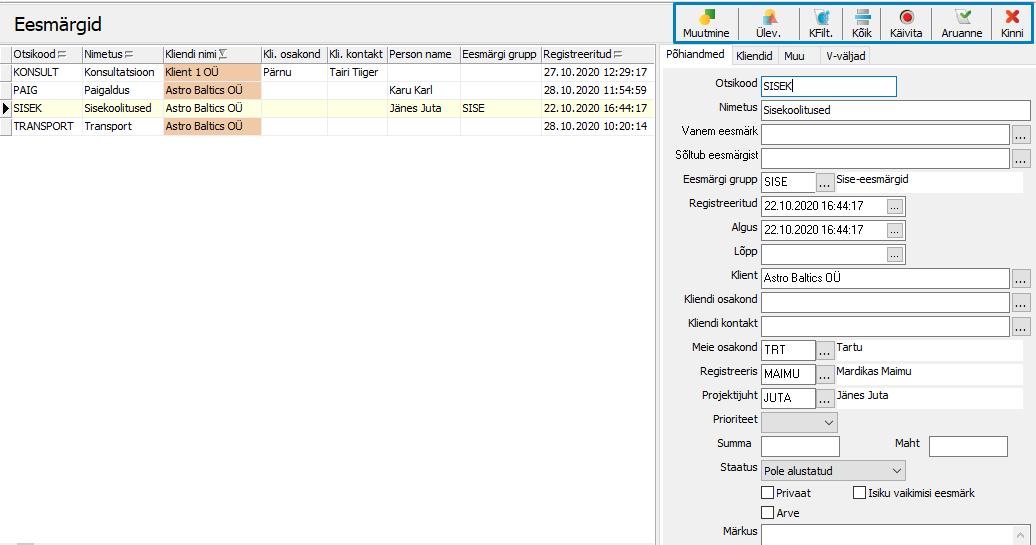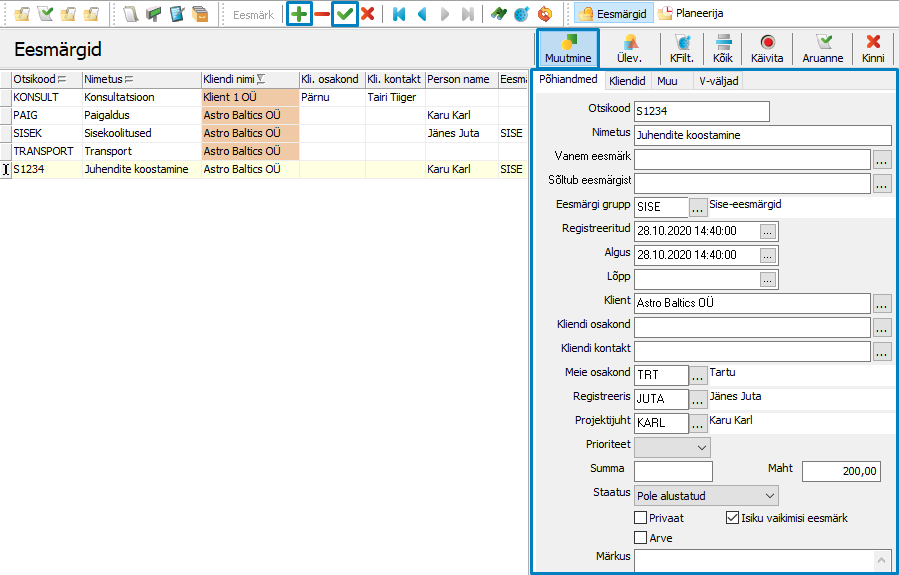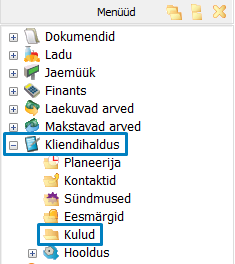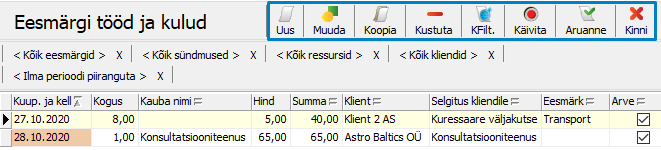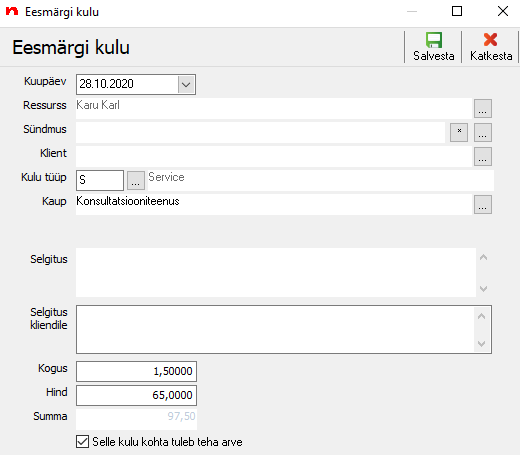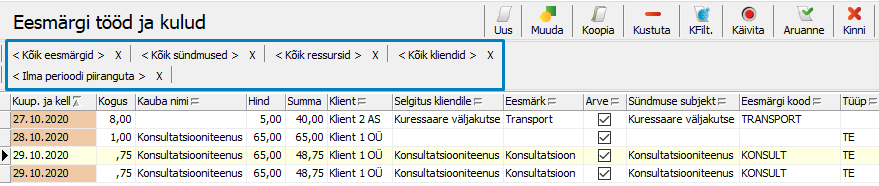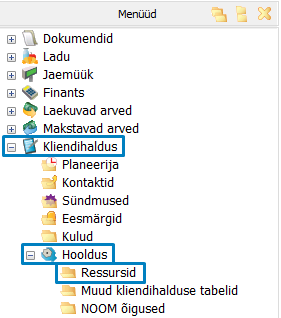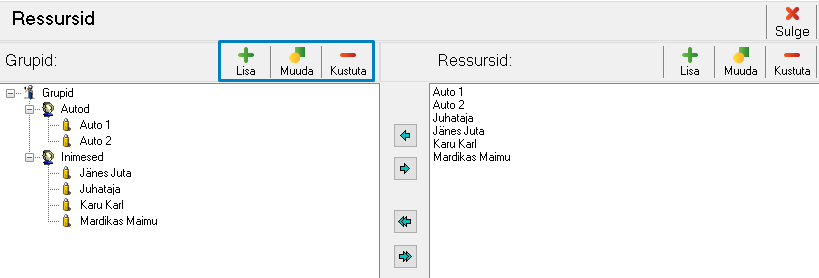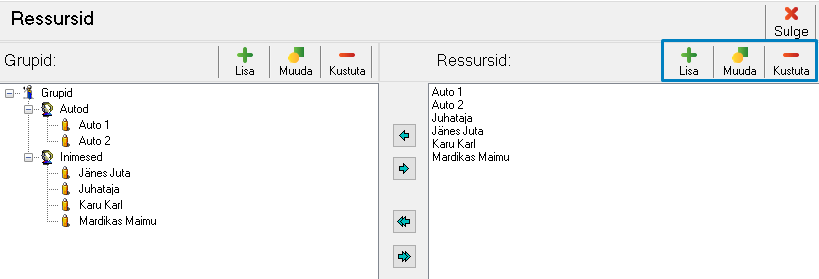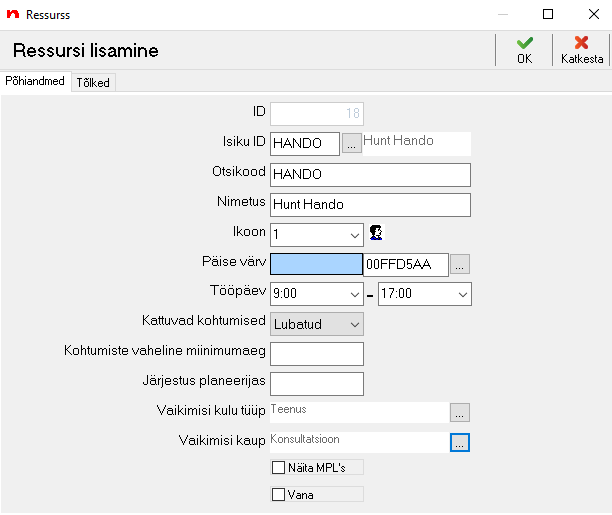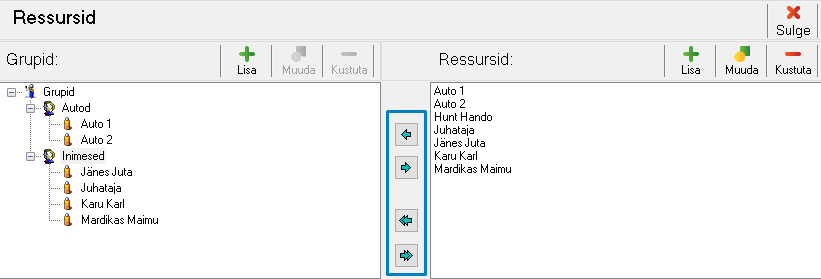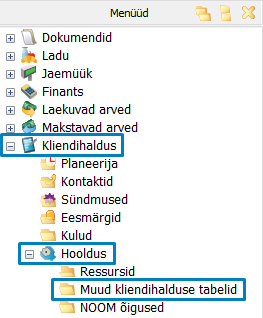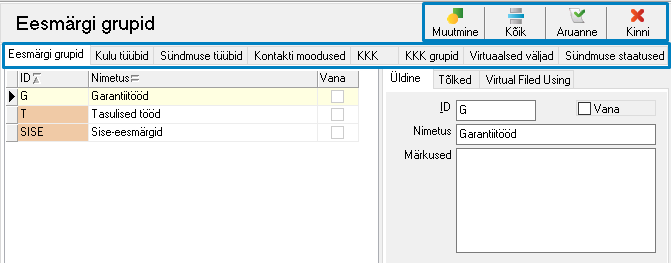Kliendihaldus
NOOM-i kliendihaldusmoodul avaneb menüüpuust (pilt 1).
Pilt 1. Kliendihaldusmooduli asukoht menüüpuus
NB! Kui ettevõte alles alustab kliendihaldusmooduli kasutamist, tuleb see kõigepealt vastavate õigustega kasutajal seadistada. Info, kuidas seda teha, leiad menüüpunktist 6. Hooldus.
1. Planeerija
Planeerija avamiseks vali menüüpuust 'Kliendihaldus' > 'Planeerija' (pilt 2).
Pilt 2. Planeerija asukoht menüüpuus
Juhul kui planeerijas kasutatavad ressursid on veel kirjeldamata, vt p 6.1. Ressursid.
Vaikimisi avaneb sisselogitud kasutaja planeerija vaade, eeldusel et kasutaja on ressursina kirjeldatud (pilt 3). Kasutajatele on soovi korral võimalik anda ka teiste kasutajate planeerija nägemise õigused.
Pilt 3. Planeerija vaade
1.1. Planeerija nupupaneel
Planeerija nupupaneeli nupud asuvad planeerija ülemises paremas nurgas (pilt 4).
Pilt 4. Planeerija nupupaneel
Nuppude tähendused:
'Vaade' – võimaldab kohandada planeerija vaadet vastavalt kasutaja soovidele ja vajadustele (pilt 5).
Pilt 5. Planeerija nupupaneel – Vaade
'Seaded' – avab kasutaja poolt seadistatavad planeerija valikud (pilt 6).
Pilt 6. Planeerija nupupaneel – Seaded
'Üles. filt.' – võimaldab filtreerida planeerija paremas servas asuva ülesannete nimekirja kuvamist vastavalt ülesande staatusele (pildid 7 ja 8).
Pilt 7. Planeerija nupupaneel – Üles. filt.
Pilt 8. Staatuste määramine ja kuvamine ülesannete nimekirjas vastavalt Üles. filt. nupu valikule
'Värsk.' – värskendab planeerija kirjed andmebaasi serverist.
'Trükk' – võimaldab printida planeerija sisu vastavalt valitud vaatele.
'Käivita' – käivitab eelhäälestatud toimingute valiku nende olemasolu korral.
'Aruanne' – käivitab eelhäälestatud aruannete valiku.
'Kinni' – sulgeb planeerija akna.
1.2. Planeerija täitmine
1.2.1. Sündmuste lisamine
Sündmuste lisamiseks on kaks peamist võimalust:
- Lisada sündmus (ülesanne) ülesannete nimekirja ja sealt tõmmata see kalendrisse sobivale ajale. Ülesannete nimekirja on võimalik soovitud ressursi (sh kasutaja enda) planeerija lehel olles uusi ülesandeid luua, vajutades väljale 'Uue ülesande lisamiseks kliki siia' (pilt 9).
Samuti saab ressurssidele ülesannete nimekirja ülesandeid lisada kontaktitabeli kaudu.
Pilt 9. Ülesande lisamine
- Lisada topeltklõpsuga sündmus otse kalendrisse sobivale ajale.
Vt ka 4. Eesmärgid, 2.2. Kontakti lisamine.
1.2.2. Staatused ja nende muutmine
Igale sündmusele (tegevusele ja ülesandele) on NOOM-is võimalik määrata staatus. Kui vajalikud tegevused on tehtud, tuleb nende staatuseks märkida 'Valmis'. Võimalik on vastavalt vajadusele määrata ka teisi staatuseid (pilt 8).
Vastavate õigustega kasutaja saab staatuste valikut ka muuta. Selleks vt 6.2. Muud kliendihalduse tabelid.
1.2.3. Kulude märkimine
Kui teha planeerija kalendris oleval sündmusel hiire paremklõps, avaneb kontekstimenüü, milles on muuhulgas valikud sündmuse kulude lisamiseks ja vaatamiseks. Vt ka 5. Kulud.
2. Kontaktid
Kontaktitabelis toimub kliendikontaktide registreerimine ja haldamine.
Kontaktide avamiseks vali menüüpuust 'Kliendihaldus' > 'Kontaktid' (pilt 10).
Pilt 10. Kontaktitabeli asukoht menüüpuus
Seejärel avaneb kontaktitabel (pilt 11).
Pilt 11. Kontaktitabel
2.1. Kontaktide nupupaneel
Kontaktide nupupaneel asub ülemises paremas nurgas (pilt 12).
Pilt 12. Kontaktide nupupaneel
Nuppude tähendused:
'Muutmine' – nupp peab olema sisse lülitatud mistahes muudatuste tegemiseks kontaktitabelis.
'KFilt.' – avab kiirfiltri, mis võimaldab vastavalt rippmenüüs tehtud valikule kontaktitabelist sobiva vaste leida (pilt 13).
Pilt 13. Kontaktid – Kiirfilter
'Kõik' – toob nähtavale tabelis olevad peidetud kirjed (näiteks staatusega 'Täidetud' või 'Katkestatud').
'Käivita' – käivitab eelhäälestatud toimingute valiku nende olemasolu korral.
'Aruanne' – käivitab eelhäälestatud aruannete valiku.
'Kinni' – sulgeb kontaktitabeli akna.
2.2. Kontakti lisamine
Uue kontakti lisamiseks lülita sisse nupp 'Muutmine' (klaviatuurilt F4) ning vajuta klaviatuurilt F5 või NOOM-i töötluspaneelil olevat rohelist nuppu '+' (pilt 14).
Pilt 14. Kontakti lisamine
Pöördumiste registreerimine käib kontaktitabeli paremas servas oleva tabeli abil. Pöördumised tuleb registreerida kindlas järjekorras (pilt 15).
Pilt 15. Kontakti registreerimine
'Tekst' – pöördumise lühikirjeldus.
'Kuupäev' – kuupäeva ja kellaaja lisab NOOM kontakti registreerimisel automaatselt, vajadusel on võimalik neid käsitsi muuta, vajutades välja paremas servas olevale kolme täpiga nupule.
'Klient' – võimaldab valida kliendi klienditabelist.
'Kliendi asukoht' – vajadusel.
'Kliendi kontakt' – ühendust võtnud isiku nimi.
'Reg. isik' – pöördumise registreerija.
'Vastanud isik' – isik, kes hakkab pöördumisega tegelema.
'Kontakti laad' – vajadusel.
'Märkus' – vajadusel lisamärkused pöördumise kohta.
'Staatus' – vaikimisi 'Avatud', kuid rippmenüüst muudetav vastavalt pöördumise reaalsele staatusele.
'Eesmärk' – kliendi või pöördumisega seotud eesmärk. Vt ka 4. Eesmärgid.
'Sündmus' – tuleb lisada kõige viimasena, vajadusel koos tähtajaga. Sündmuse lisamiseks vajuta nupule '+' (pilt 16). Vt ka 3. Sündmused.
Pilt 16. Sündmuse lisamine
Sündmuse märkimise järel lisatakse ülesanne vastanud isiku planeerijasse ülesannete nimekirja, kust on mugav see kalendrisse sobivale ajale tõmmata. Kui ülesanne on kalendrisse veel tõmbamata, kuvatakse seda rasvases kirjas (pilt 17). Vt ka 1. Planeerija ja 1.2. Planeerija täitmine.
Pilt 17. Ülesannete nimekiri planeerijas
Kui kontaktitabelis märkida töö staatuseks 'Täidetud' või 'Katkestatud', peidetakse töö nimekirjast (peitmine toimub pärast nupu 'Värskenda' vajutamist NOOM-i töötluspaneelil või tabeli uuesti avamist). Vajadusel saab peidetud kontaktid uuesti nähtavale tuua, vajutades nupule 'Kõik'. Peidetud kirjete kuupäeva veergu kuvatakse kontaktitabelis halli taustaga.
Kontaktitabelist rea/kontakti lõplikuks kustutamiseks vajutada töötluspaneelil olevat rohelist nuppu '–' (klaviatuurilt F8).
Lisainfoks: oleme teinud klientidele lahendusi, mille abil on võimalik teha seadistused selliselt, et sissetulevad e-mailid lisatakse automaatselt kontaktitabelisse. Huvi korral küsi lisa ja arutame võimalused läbi!
3. Sündmused
Sündmused on planeerijas kindlale ajale märgitud tegevused ja ülesannete nimekirjas olevad ülesanded (pilt 19). Vt ka 1. Planeerija.
Sündmuste avamiseks vali menüüpuust 'Kliendihaldus' > 'Sündmused' (pilt 18).
Pilt 18. Sündmuste asukoht menüüpuus
3.1. Sündmuste nupupaneel
Sündmuste nupupaneel asub ülemises paremas nurgas (pilt 19).
Pilt 19. Sündmuste vaade ja nupupaneel
Nuppude tähendused:
'Muutmine' – nupp peab olema sisse lülitatud mistahes muudatuste tegemiseks.
'Kirjena' – näitab selle sündmuse detailset infot, mille real parajasti kasutaja on (pilt 20).
Pilt 20. Sündmused – Kirjena
'Kõik' – toob nähtavale tabelis olevad peidetud kirjed (näiteks staatusega 'Täidetud' või 'Katkestatud').
'Käivita' – käivitab eelhäälestatud toimingute valiku nende olemasolu korral.
'Aruanne' – käivitab eelhäälestatud aruannete valiku.
'Kinni' – sulgeb sündmuste akna.
3.2. Sündmuste filtreerimine
Sündmusi on võimalik filtreerida järgmiste parameetrite alusel (pildid 21 ja 22):
- eesmärk
- ressurss
- ressursigrupp
- klient
- ajavahemik
- sündmuse klass (tegevus või ülesanne).
Pilt 21. Sündmuste filtreerimine – parameetrid
Filtreerimiseks tuleb klõpsata vastava filtri nimel ning teha avanevast tabelist soovitud valik. Filtreerida on võimalik nii ühe kui ka mitme parameetri alusel.
Filtri eemaldamiseks vajutada filtri kõrval olevale nupule 'X'.
Filtreerimise näide:
Pilt 22. Sündmuste filtreerimine – näide
3.3. Sündmuse lisamine
Ressurssidele on sündmusi (ülesandeid) võimalik lisaks planeerijale lisada ka otse sündmuste alt vastavate õiguste olemasolu korral. Uue sündmuse lisamiseks lülita sisse nupp 'Muutmine' (klaviatuurilt F4) ja 'Kirjena' ning seejärel vajuta klaviatuurilt F5 või NOOM-i töötluspaneelil olevat rohelist nuppu '+'. Muudatuste tegemise järel tuleb need salvestada, vajutades klaviatuurilt klahvi F9 või töötluspaneelil olevat rohelist linnukest (pilt 23). Vt ka 4. Eesmärgid.
Pilt 23. Sündmuse lisamine
Seejärel lisatakse ülesanne valitud ressursi Planeerijasse (Pilt 24). Vt ka 1. Planeerija.
Pilt 24. Lisatud sündmus ressursi ülesannete nimekirjas
4. Eesmärgid
Eesmärkide abil on võimalik eristada tööde liike, lisada teatud eesmärkidele arvete koostamise nõue, jälgida nende täitmist erinevate ressursside lõikes jpm. Eesmärgid on kasutusel teistes kliendihaldusmooduli osades. Vt ka 1. Planeerija, 2. Kontaktid, 3. Sündmused, 5. Kulud.
Eesmärkide avamiseks vali menüüpuust 'Kliendihaldus' > 'Eesmärgid' (pilt 25).
Pilt 25. Eesmärkide asukoht menüüpuus
4.1. Eesmärkide nupupaneel
Eesmärkide nupupaneel asub ülemises paremas nurgas (pilt 26).
Pilt 26. Eesmärkide vaade ja nupupaneel
Nuppude tähendused:
'Muutmine' – nupp peab olema sisse lülitatud mistahes muudatuste tegemiseks.
'Ülev.' – avab eesmärgi detailse ülevaate.
'KFilt.' – avab kiirfiltri, mis võimaldab vastavalt rippmenüüs tehtud valikule kontaktitabelist sobiva vaste leida.
'Kõik' – toob nähtavale tabelis olevad peidetud kirjed (näiteks staatusega 'Suletud' või 'Katkestatud').
'Käivita' – käivitab eelhäälestatud toimingute valiku nende olemasolu korral.
'Aruanne' – käivitab eelhäälestatud aruannete valiku.
'Kinni' – sulgeb Sündmuste akna.
4.2. Eesmärgi lisamine
Uue eesmärgi lisamiseks (eeldusel, et kasutajale on antud vastavad õigused) tuleb lülitada sisse nupp 'Muutmine' (klaviatuurilt F4) ning seejärel vajutada klahvi F5 või NOOM-i töötluspaneelil rohelist nuppu '+'. Muudatuste tegemise järel on vaja need salvestada, vajutades klaviatuurilt klahvi F9 või töötluspaneelil olevat rohelist linnukest (pilt 27).
Pilt 27. Eesmärgi lisamine
5. Kulud
Kulude abil on võimalik eesmärkidele lisada nendega seotud kulusid. Vt ka 4. Eesmärgid.
Kulude avamiseks vali menüüpuust 'Kliendihaldus' > 'Kulud' (pilt 28).
Pilt 28. Kulude asukoht menüüpuus
5.1. Kulude nupupaneel
Kulude nupupaneel asub ülemises paremas nurgas (pilt 29).
Pilt 29. Kulude nupupaneel
Nuppude tähendused:
'Uus' – avab uue kulu lisamise akna (pilt 30).
Pilt 30. Kulu lisamine
'Muuda' – võimaldab teha muudatusi aktiivsel kulureal.
'Koopia' – teeb koopia aktiivsest kulureast (võimaldab luua kiirelt sarnaste parameetritega uue kulu).
'Kustuta' – kustutab aktiivse kulurea.
'KFilt.' – avab kiirfiltri, mis pakub lisavõimalusi kulude filtreerimiseks.
'Käivita' – käivitab eelhäälestatud toimingute valiku nende olemasolu korral.
'Aruanne' – käivitab eelhäälestatud aruannete valiku.
'Kinni' – sulgeb kulude akna.
5.2. Kulu lisamine sündmusele
Kulu lisamiseks tuleb vastav kaup või teenus eelnevalt kaubatabelisse koos hinnaga lisada (menüüpuus 'Üldandmed' > 'Kaubad'; teenuste korral märkida seal ka linnuke väljale 'Teenus').
Seejärel võib kasutada kulude nupupaneelil olevat nuppu 'Uus' (klaviatuurilt F5) või lisada kulu planeerijas otse kalendris olevale sündmusele.
Vt ka 5.1. Kulude nupupaneel, 1.2.3. Kulude märkimine.
5.3. Kulude filtreerimine
Kulusid on võimalik filtreerida järgmiste parameetrite alusel (pilt 31):
- eesmärk
- sündmus
- ressurss
- klient
- ajavahemik
Pilt 31. Kulude filtreerimine – parameetrid
Lisaks saab kasutada kiirfiltri võimalusi (nupp 'K.Filt'). Vt ka 5.1. Kulude nupupaneel.
6. Hooldus
Hoolduse menüüpunktides toimub kliendihaldusmooduli üldiste seadistuste tegemine, ressursside kirjeldamine jms. Hoolduse alammenüü on nähtav ning selle abil on võimalik kliendihaldusmooduli seadistusi muuta ainult vastavate õiguste olemasolu korral.
6.1. Ressursid
Ressursigruppe ja ressursse on võimalik kirjeldada ja hallata, kui valida 'Kliendihaldus' > 'Hooldus' > 'Ressursid' (pilt 32).
Pilt 32. Ressursside kirjeldamine
6.1.1. Ressursigruppide loomine ja haldamine
Ressursse on võimalik grupeerida liikide järgi. Näiteks võivad moodustada eraldi ressursigrupi inimesed, ruumid, sõidukid, masinad jne.
Ressursigruppide haldamine toimub ressursside menüü vasakul poolel. Uue ressursigrupi lisamiseks kasuta nuppu 'Lisa', olemasoleva ressursigrupi muutmiseks vastava grupi nimel olles nuppu 'Muuda' ning kustutamiseks nuppu 'Kustuta' (pilt 33).
Pilt 33. Nupud ressursigruppide haldamiseks
6.1.2. Ressursside loomine ja haldamine
Ressursside haldamine toimub ressursside menüü paremal poolel. Uue ressursi lisamiseks kasuta nuppu 'Lisa', olemasoleva ressursi muutmiseks vastava ressursi nimel olles nuppu 'Muuda' ning kustutamiseks nuppu 'Kustuta' (pilt 34).
Pilt 34. Nupud ressursside haldamiseks
Kui vajutada nuppu 'Lisa' või vastava ressursi nimel olles nuppu 'Muuda', avaneb aken, milles on võimalik ressursi parameetreid hallata (pilt 35).
Pilt 35. Ressursi parameetrid
Välja 'Isiku ID' väärtus valitakse tabelist 'Isikud ja kasutajad' (Admin-rippmenüüs), seega peab lisatav ressurss olema eelnevalt antud tabelis kirjeldatud (seda saab teha kasutajate haldamise õigust omav kasutaja).
Ressursside gruppi lisamiseks ja sealt eemaldamiseks võib kasutada kahe tabeli vahel olevaid nooli (pilt 36) või klõpsata soovitud ressursi nimel ning lohistada see soovitud gruppi või sealt välja.
Kahekordsed nooled lisavad kõik paremal pool olevad ressursid gruppi (ja ka eemaldavad vastavast grupist).
Ühekordsed nooled liigutavad ressursse gruppidesse ja sealt välja ühekaupa.
Pilt 36. Ressursside liigutamine gruppidesse ja nendest välja
Ressursi kustutamiseks tuleb vastav ressurss eelnevalt ressursigruppidest eemaldada.
6.2. Muud kliendihalduse tabelid
Kliendihalduse tabelite seadistamiseks tuleb valida 'Kliendihaldus' > 'Hooldus' > 'Muud kliendihalduse tabelid' (pilt 37).
Pilt 37. Muud kliendihalduse tabelid
Seadistatavad tabelid asuvad eri vahelehtedel (pilt 38). Tabelites muudatuste tegemiseks peab olema nupupaneelil sisse lülitatud nupp 'Muutmine' (klaviatuurilt F4) ning seejärel tuleb vajutada klaviatuurilt klahvi F5 või NOOM-i töötluspaneelil rohelist nuppu '+'. Muudatuste tegemise järel on vaja need salvestada, vajutades klaviatuurilt klahvi F9 või töötluspaneelil olevat rohelist linnukest.
Pilt 38. Kliendihalduse tabelid
6.3. NOOM õigused
Selles menüüpunktis on võimalik hallata rollide ja kasutajate kliendihaldusmooduliga seotud õigusi. Muudatusi saab teha kasutaja, kellele on antud kasutajate haldamise õigused.