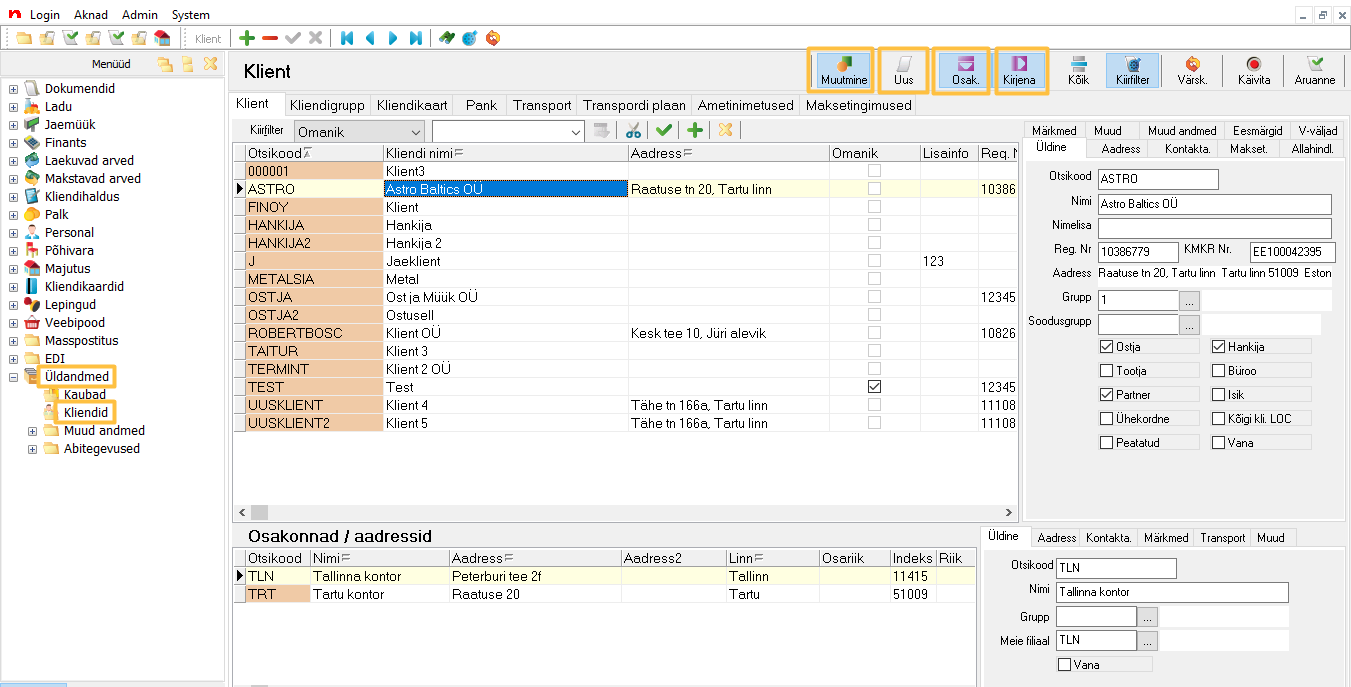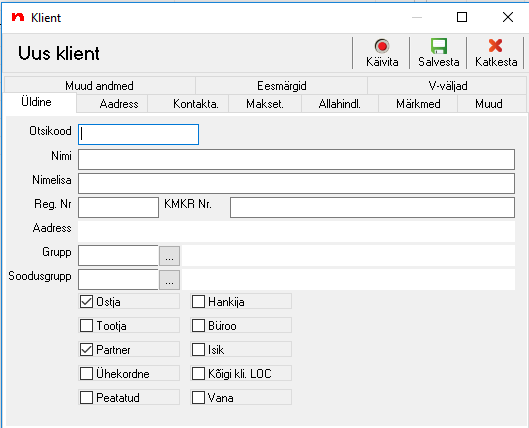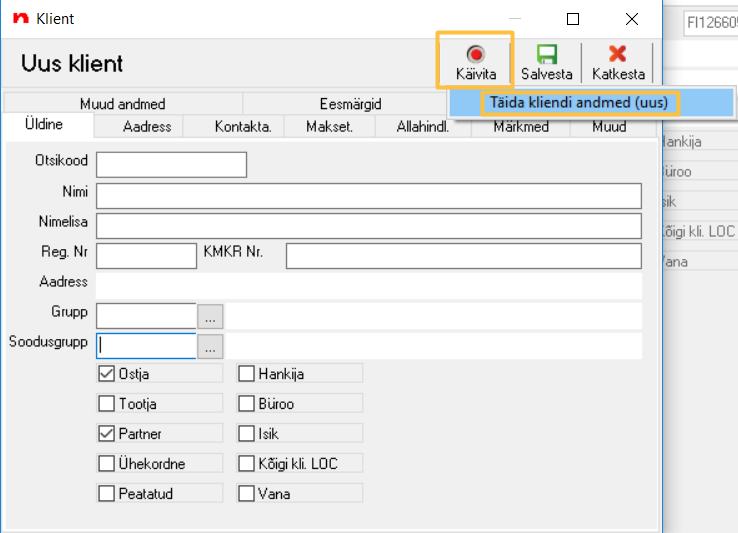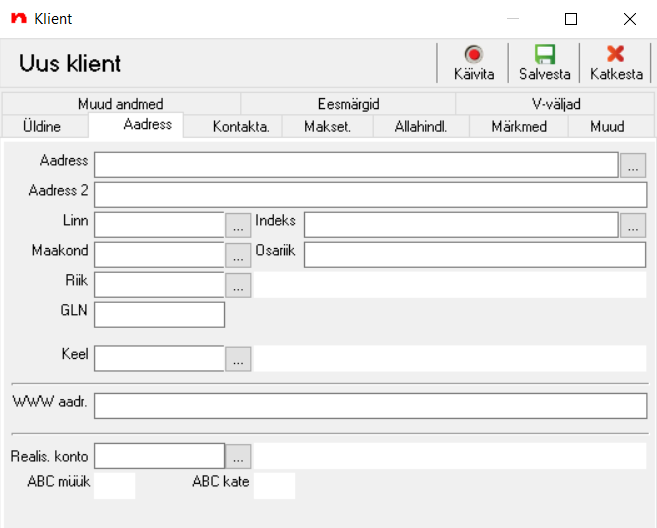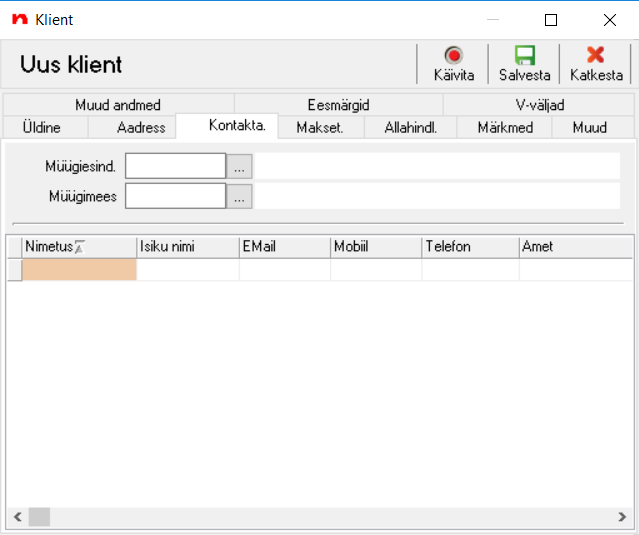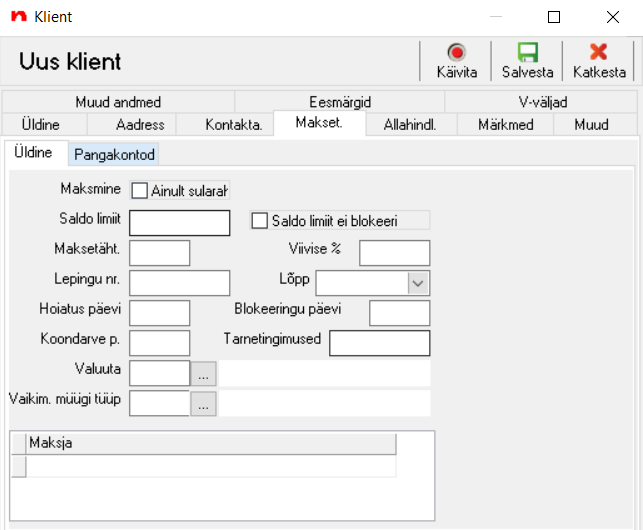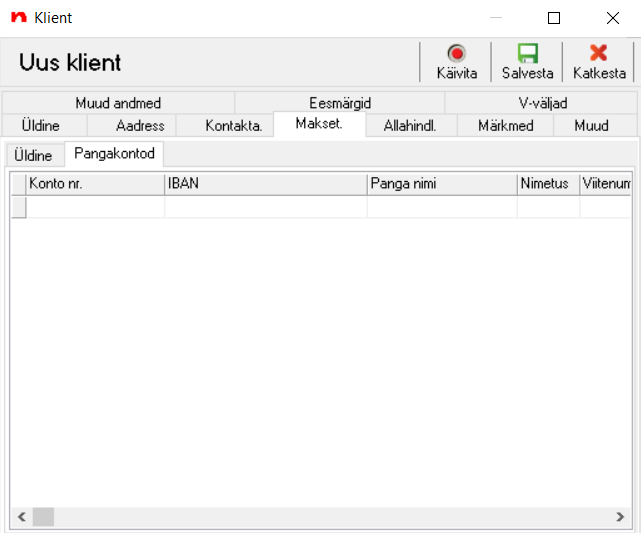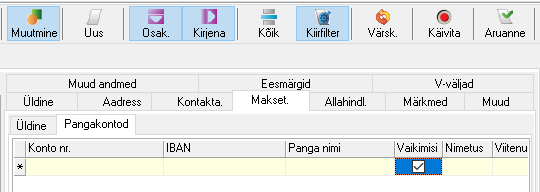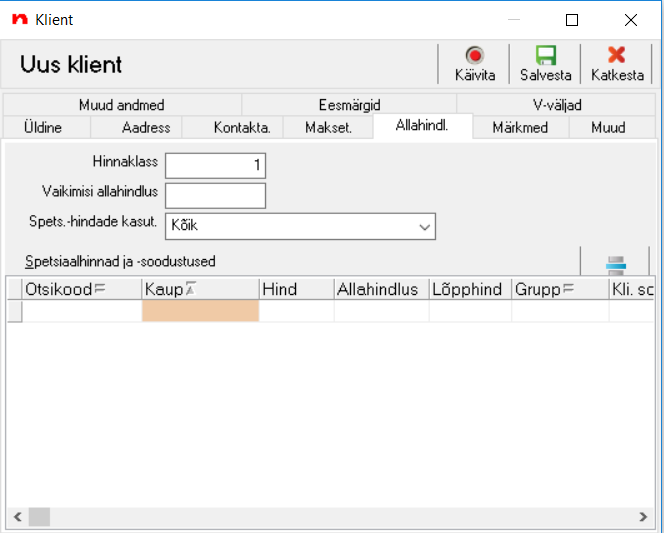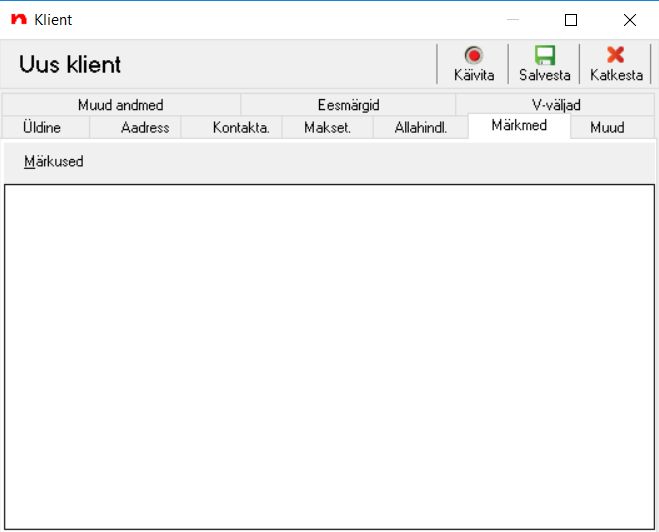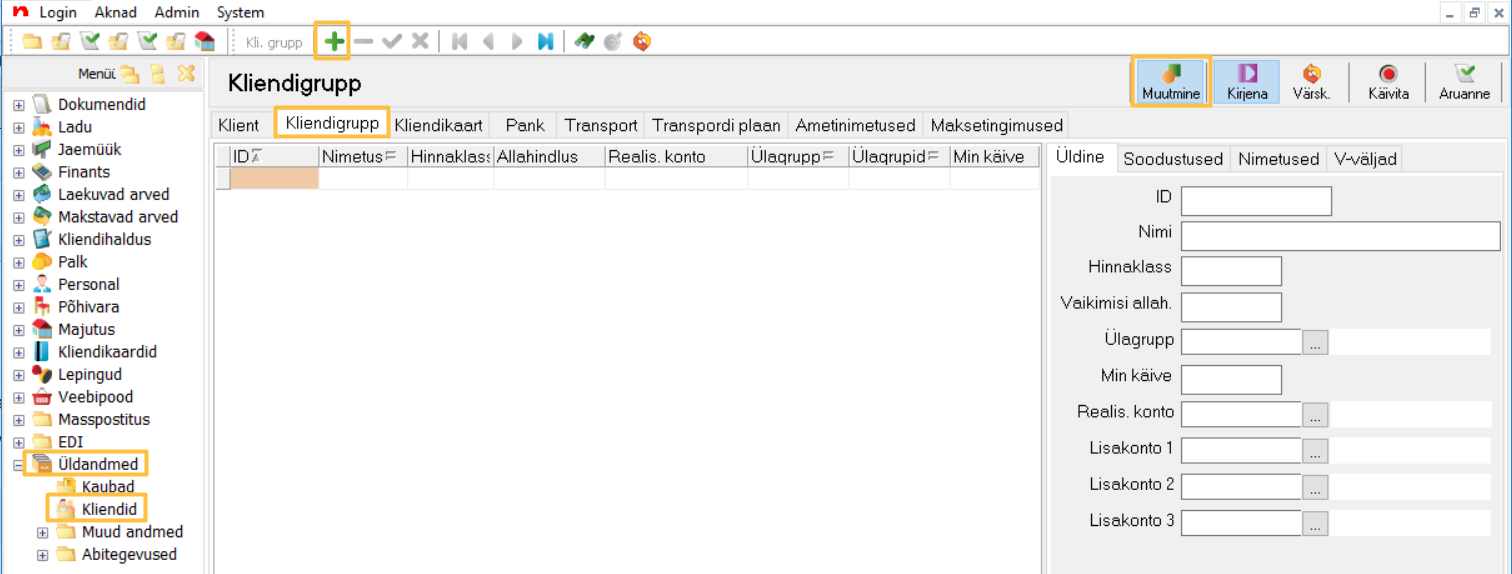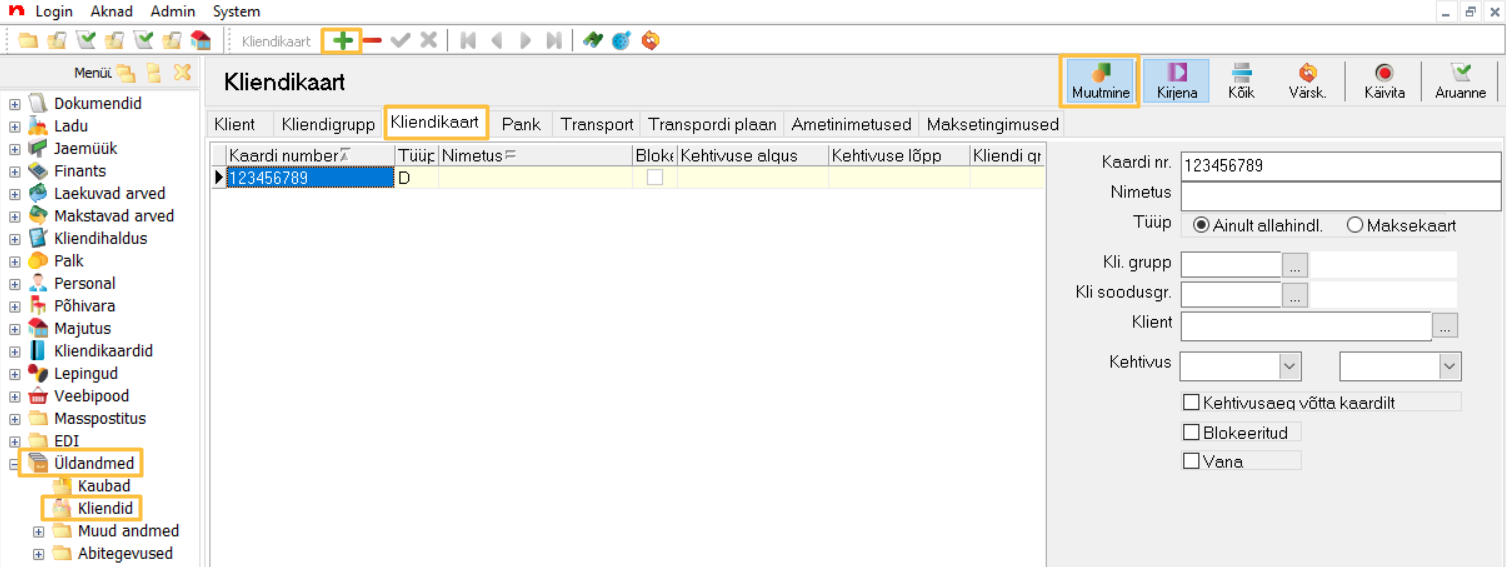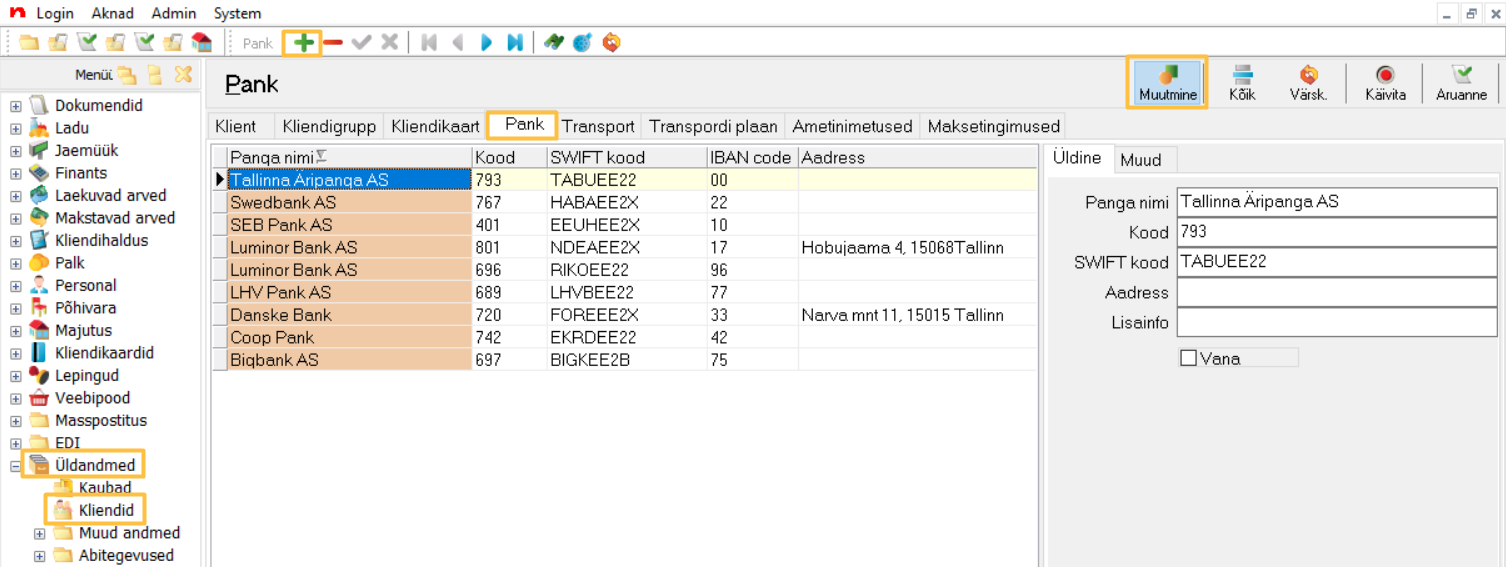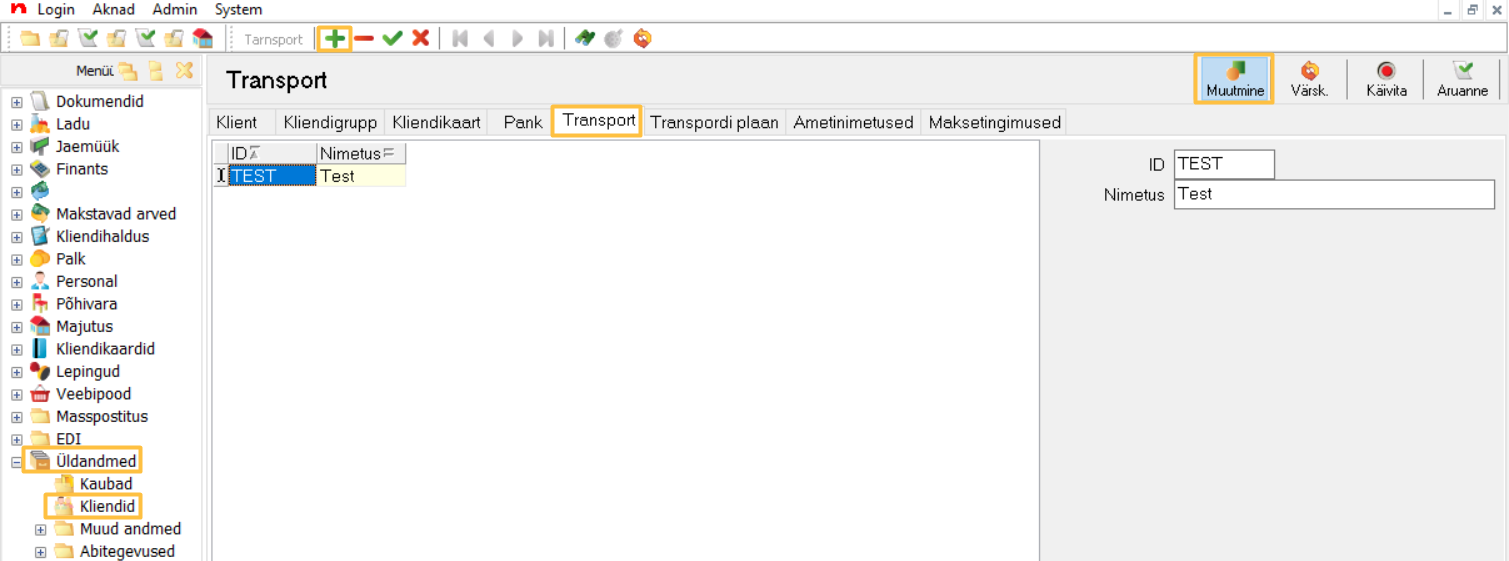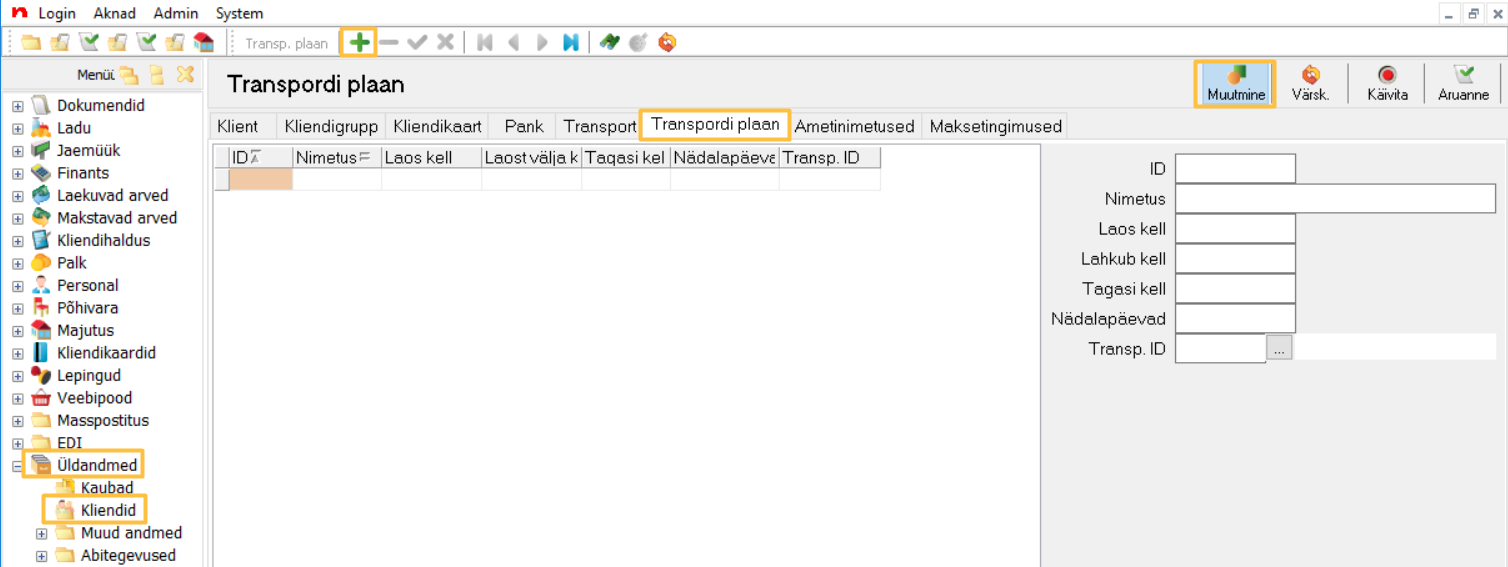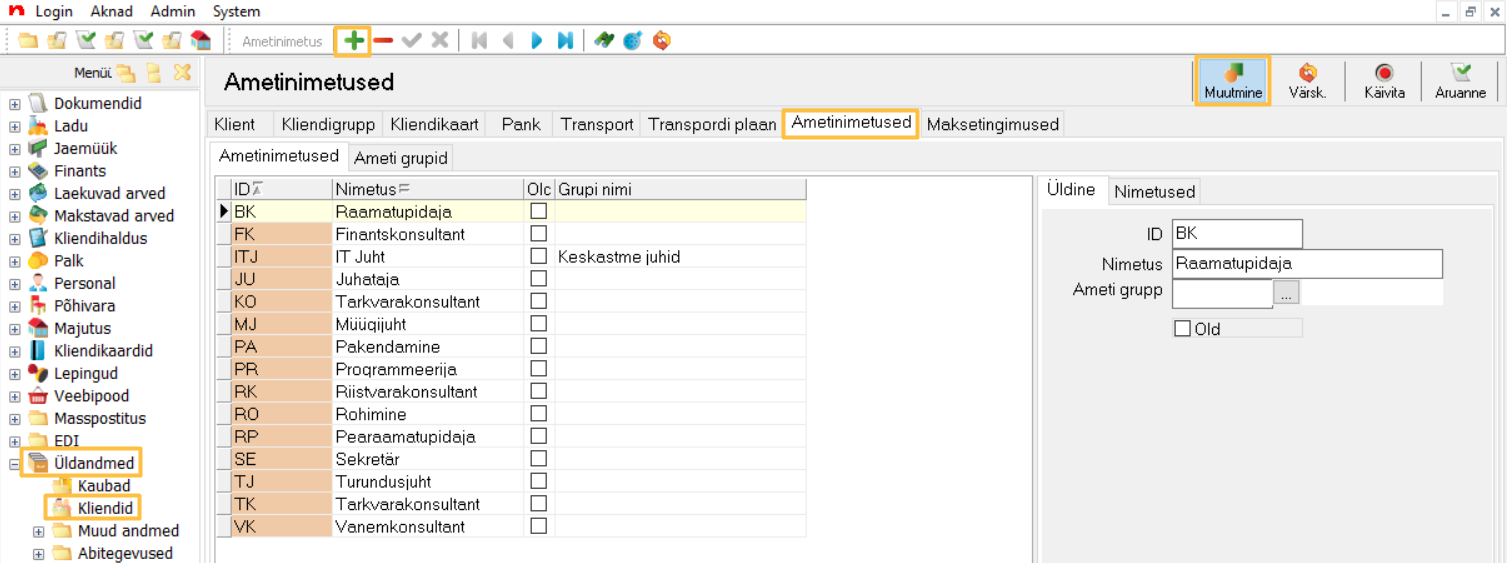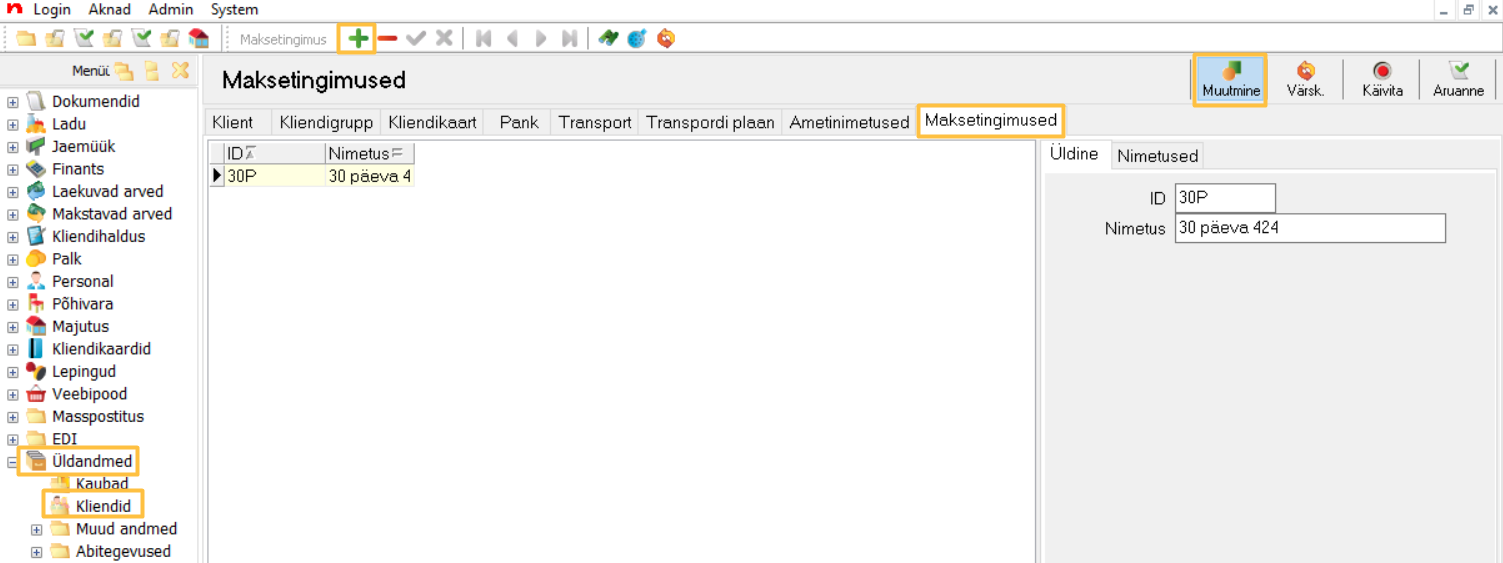Klientide ja hankijate andmed Noomis
1. Uue kliendi lisamine
Kliendibaasi vaatamiseks ava menüüpuust 'Üldandmed' - 'Kliendid' (Pilt 1).
Klienditabelisse on toodud kõik kliendid, hankijad ja tootjad, kellega teie firma suhtleb. Üks nendest kirjetest on omanik ehk teie enda firma, millele määratakse süsteemi jaoks teie oma firma rekvisiidid ja muud parameetrid.
Lülitades sisse 'Osak.' nupu, kuvatakse lehe alumises osas kliendi osakondade või filiaalide infot. Lülitades sisse 'Kirjena' nupu, kuvatakse paremal vastavalt kas klientide või osakondade detaile. Kuvatavate alade suurust saab nendevaheliste joonte kaudu nihutada.
Muudatuste tegemiseks ja uue kliendi lisamiseks tuleb esmalt aktiveerida 'Muutmine' nupp. Uusi kirjeid kliendibaasi võiks soovitatavalt lisada nupu 'Uus' kaudu või vajutades klaviatuuril F5.
Pilt 1 "Klienditabeli vaade"
Seejärel avaneb kliendisisestuse aken, kuhu saab sisestada enamus tihedamini kasutatavaid parameetreid (Pilt 2).
Pilt 2 "Uue kliendi lisamine"
1.1. Kliendi üldandmed
1.1.1. Üldine
Kliendi üldandmete alt täita kõik vajalikud väljad uue kliendi loomiseks.
Igal kliendil (kõigil ettevõtetel ja isikutel, kellega teie firma suhtleb, samuti kasutaja-firmal endal) peab olema oma kood. 'Otsikood' võiks olla süstematiseeritud, näiteks nime algus, mille järgi süsteem klienti edaspidi ära tunneb. See kood võib koosneda ladina tähestiku tähtedest või numbritest, koodi pikkus saab olla maksimaalselt kakskümmend märki. Programm teeb kõik koodi tähed ise suurteks.
'Nimi' on kliendi nimi, mis kuvatakse dokumentides ja väljatrükkidel ning 'Reg.Nr' on firma (äri-) registrikood.
Võimalik ka pärida Äriregistrist infot ettevõtete kohta automaatselt. Selle jaoks tuleb täita kas ettevõtte nimi või registrikood ning klõpsata hiirega kuhugi tühjale väljale (vastasel juhul jääb täidetud väli Noomi jaoks tühjaks). Nimi võib olla ka osaline, kuid registrikood peab olema täielik. Seejärel avada vasaku hiireklõpsuga 'Käivita' nupu alt valik 'Täida kliendi andmed' (Pilt 3).
Kui nime väljale ei sisestatud ettevõtte täisnime, avaneb valik ettevõtetest, kelle seast tuleb valida õige ettevõte, kelle andmeid soovite pärida Noomi. Kui soovitud ettevõtet pole valiku hulgas, tuleb nimi täpsemalt kirjutada. Kui leitakse üks ettevõte, siis valiku akent ei tule. Vajutades avanenud aknast 'OK', täidetakse automaatselt vajalikud (märgitud) väljad uue kliendi loomiseks.
Pilt 3 "Kliendi andmete pärimine Äriregistrist"
'Täida kliendi andmed (mass)' võimaldab automaatselt ja kiirelt uuendada juba olemasolevate klientide andmeid, st skripti käivitamisel käiakse üle kõik klienditabelis olevad kliendid ja uuendatakse vajadusel nende andmeid äriregistrist. Lahendus eeldab, et kliendi registrikood on baasi lisatud (kui registrikoodi märgitud pole, siis selle kliendi andmeid ei uuendata). Võimalik on uuendamisel ka kasutada filtreid. Kui filter on määratud, uuendatakse ainult filtreeritud kirjeid, st neid, mis on kasutajal vaates ees.
'KMKR Nr.' on firma käibemaksukohuslase registrikood.
'Aadress' on kuvatav väli, mida täidetakse eraldi aadressi leheküljelt.
'Grupp' on analüüsi, aruandluse, alla- ja juurdehindluse jms jaoks kasutatav kliendigrupeering. Grupi valimiseks avaneb välja lõpus olevale kolme punktiga nupule vajutades kliendigrupi tabel. Tabelist valiku tegemiseks tuleb teha kirje peal topeltklikk või vajutada kirje peal olles nuppu 'OK' või klaviatuurilt Enter.
'Soodusgruppi' saab kasutada sooduskampaaniate rakendamisel.
'Ostja' linnuke märgitakse, kui tegu on ostjaga, st müügi arvete koostamisel kuvatakse klientide loetelus. 'Hankija' märgitakse, kui tegu on hankijaga, st sissetulevate arvete koostamisel kuvatakse klientide loetelus. 'Tootja' märgitakse, kui tegu on tootjaga, st kauba tootja valimisel kuvatakse klientide loetelus. 'Partner' märgitakse, kui tegu on partneriga, st partneri valikul kuvatakse klientide loetelus. Ühekordne märgitakse, kui tegu on ühekordse kliendiga, st kuvatakse klientide loetelus ainult siis, kui on sisse lülitatud nupp "Kõik".
'Peatatud' linnuke märkida siis, kui kliendiga suhtlemine on peatatud võlgnevuse vms tõttu. 'Vana' linnuke märkida, kui klient on vana ja ei kuulu enam kuvamisele.
1.1.2. Aadress
Aadressi leheküljelt saab sisestada kliendi aadressi, keele ja veebilehe aadressi andmed (Pilt 4).
Pilt 4 "Kliendi aadress"
1.1.3. Kontaktandmed
'Müügiesind.' ja 'Müügimees' alla saab märkida ettevõtte enda töötaja, kes antud kliendiga tegeleb.
Kontaktandmete alla saab märkida kliendi ettevõttes töötavate inimeste nimed ja kontaktid (Pilt 5).
Pilt 5 "Kliendi kontaktandmed"
1.1.4. Maksetingimused
Maksetingimuste all saab määrata detailselt kliendiga sõlmitud maksetingimust lepingu tingimused (Pilt 6).
'Maksmine' linnuke märkida sisse juhul, kui kliendile on lubatud vaid sularaha maksed.
'Saldo limiit' on summa, mille ulatuses kliendile krediiti antakse.
'Maksetäht.' alla saab märkida kliendiga kokku lepitud maksetähtaja päevades ning 'Viivise %' alla viivise protsendi maksetähtaja ületamisel.
'Lepingu nr.' alla märkida kehtiva kliendilepingu number ning 'Lõpp' alla kliendilepingu lõpukuupäev.
'Hoiatus päevi' alla saab märkida päevade arv, kuna saadetakse limiidiületamise hoiatus ning 'Blokeeringu päevi' alla päevade arv, millal maksetähtaja ületamise korral kliendile kauba andmine peatatakse.
'Koondarve p.' on päevade arv, mitme kohta tekitatakse koondarve.
Pilt 6 "Maksetingimuste aken üldandmete sisestamiseks"
Maksetingimuste all olevas pangakontode vaates saab sisestada kliendi pangakonto numbri, IBAN-i, panga nime, konto nimetuse ja viitenumbri. (Pilt 7)
Pilt 7 "Maksetingimuste aken pangakontode sisestamiseks"
Klienditabelis tuleks enda (omanik) pangakontode kaardil ära kirjeldada ka oma ettevõtte pangakontode numbrid. Oma peamise pangakonto real tuleks sisse panna Vaikimisi-linnuke, et seda kuvataks välja minevatel arvetel. (Pilt 7a)
Pilt 7a "Vaikimisi linnuke pangakonto sisestamise real"
Pärast oma firma pangaandmete sisestamist tuleb need siduda ka finantskontode all (vajalik SEPA impordiks jm).
1.1.5. Allahindlus
Allahindluse leheküljel saab kliendile määrata vaikimisi hinnaklassi ja vaikimisi allahindlusprotsendi (Pilt 8).
Pilt 8 "Kliendi allahindlus"
1.1.6. Märkmed
Märkuste alla saab kirjutada kliendi kohta lisainformatsiooni (Pilt 9).
Pilt 9 "Kliendile lisatavad märkmed"
1.2. Kliendi osakond
Kui klientidel on mitu aadressi, osakonda või filiaali, millega tuleb suhelda, on võimalik igale kliendile neid lisada klientide all asuvas 'Osakonnad / aadressid' osas. Osakondade info kuvatakse lehe alumises osas ning kuvamiseks tuleb sisse lülitada 'Osak.' nupp (Pilt 10). Paremal osakondade detailide kuvamiseks tuleb sisse lülitada 'Kirjena' nupp. Osakonna lisamiseks või andmete muutmiseks tuleb aktiveerida ka 'Muutmine' nupp.
Pilt 10 "Kliendi osakonnad / aadressid"
2. Kliendigrupp
Kliendigruppi saab kasutada allahindluste teostamiseks, aga samuti klientide grupeerimiseks aruannete ja kasumlikkuse jälgimiseks.
Kliendigruppide vaatamiseks ava menüüpuust 'Üldandmed' - 'Kliendid' ning ülevalt vahekaart 'Kliendigrupp' (Pilt 11).
Uue kliendigrupi lisamiseks tuleb sisse lülitada 'Muutmine' nupp, seejärel lisamiseks kasutada „+“ nuppu või klaviatuurilt F5 klahvi. Kui menüüriba ei ole nähtaval, siis selle saab panna nähtavale valides peamenüüst 'Aknad'-'Näidata peaakna nupupaneeli'.
Pilt 11 "Kliendigrupp vaheleht"
Uue kliendigrupi lisamisel tuleb paremal pool aknas ära täita 'ID', mis on kohustuslik väli ning määrata loodavale kliendigrupile 'Nimi'.
'Hinnaklass' alla saab märkida kliendigrupi kaudu kliendile kohaldatava hinnaklassi. 'Vaikimisi allah.' on kliendigrupi kaudu kliendile kohaldatav vaikimisi allahindluse protsent. Grupeeringut on võimalik koostada ka hierarhiliselt ehk siis kaubale võib külge panna ka ülagrupi.
Vahelehe 'Soodustused' kaudu saab määrata soodustusskeemi, mis kohaldatakse vastavate tingimuste sobimisel, näiteks määrata kindlale kaubale või kaubagrupile rakenduva allahindluse.
3. Kliendikaart
Kliendikaardid on ülimalt hea võimalus jälgida jaekliendi käitumist erinevate kampaaniate ja/või varustamise jälgimiseks.
Kliendikaartide vaatamiseks ja sisestamiseks ava menüüpuust 'Üldandmed' - 'Kliendid' ning ülevalt vahekaart 'Kliendikaart' (Pilt 12).
Uue kliendikaardi lisamiseks tuleb sisse lülitada 'Muutmine' nupp, seejärel lisamiseks kasutada „+“ nuppu või klaviatuurilt F5 klahvi. Kui menüüriba ei ole nähtaval, siis selle saab panna nähtavale valides peamenüüst 'Aknad'-'Näidata peaakna nupupaneeli'.
Pilt 12 "Kliendikaart vaheleht"
'Kaardi nr.' väljale tuleb sisestada kaardi numbri. Selle saab sisestada ka magnetkaarti kaardilugejast läbi tõmmates. Seepeale avaneb aken ja väljale tagastatakse kaardi number.
'Nimetus' alla märkida kaardi (-omaniku) nimi ning 'Tüüp' all saab määrata, kas tegemist on allahindlust andva kaardiga või maksekaardiga.
'Kli. grupp' all saab määrata kliendigrupi, mille alusel tehakse kaardile soodustust ning 'Kli soodusgr.' all saab määrata kliendi soodusgrupi, mille alusel kaardile soodustus tehakse.
Kui kliendikaart on seotud mõne juriidilise kliendiga, siis saab 'Klient' alla selle klienditabelist valida.
'Kehtivus' all saab määrata kaardi kehtivuse alguse ja lõpu kuupäeva.
Kui 'Kehtivusaeg võtta kaardilt' linnuke on sisselülitatud, loetakse kehtivus magnetkaardilt.
'Blokeeritud' linnuke märkida siis, kui kaardiga opereerimine on keelatud.
'Vana' linnuke märkida, kui kliendikaart on vana ja ei kuulu enam kuvamisele. Vanaks märgitud kliendikaartide nägemiseks tuleb sisse lülitada 'Kõik' nupp.
4. Pank
Pankade nimekiri on mõeldud klientide pangaandmetes panga valiku jaoks. Nimekirjas on võimalik panga kohta üles märkida selle: nimi, kood, rahvusvaheline SWIFT kood, aadress ja lühiinfo.
Panga nimekirja vaatamiseks ja sisestamiseks ava menüüpuust 'Üldandmed' - 'Kliendid' ning ülevalt vahekaart 'Pank' (Pilt 13).
Uue panga andmete lisamiseks tuleb sisse lülitada 'Muutmine' nupp, seejärel lisamiseks kasutada „+“ nuppu või klaviatuurilt F5 klahvi. Kui menüüriba ei ole nähtaval, siis selle saab panna nähtavale valides peamenüüst 'Aknad'-'Näidata peaakna nupupaneeli'.
Pilt 13 "Pankvaheleht"
5. Transport
Transpordi tabel kirjeldab transpordi ID ja selle Nimetuse.
Transpordi tabeli vaatamiseks ja sisestamiseks ava menüüpuust 'Üldandmed' - 'Kliendid' ning ülevalt vahekaart 'Transport' (Pilt 14).
Transpordi tabelisse kirjete lisamiseks tuleb sisse lülitada 'Muutmine' nupp, seejärel lisamiseks kasutada „+“ nuppu või klaviatuurilt F5 klahvi. Kui menüüriba ei ole nähtaval, siis selle saab panna nähtavale valides peamenüüst 'Aknad'-'Näidata peaakna nupupaneeli'.
Pilt 14 "Transport vaheleht"
6. Transpordi plaan
Transpordi plaanis saab märkida selle kohta:
· ID
· Nimetuse
· Lattu jõudmise kellaaeg
· Laost lahkumise kellaaeg
· Tagasijõudmise kellaaeg
· Selle ringi nädalapäevad
· Transpordi ID
Transpordi plaani tabeli vaatamiseks ja sisestamiseks ava menüüpuust 'Üldandmed' - 'Kliendid' ning ülevalt vahekaart 'Transpordi plaan' (Pilt 15).
Transpordi plaani uue kirje lisamiseks tuleb sisse lülitada 'Muutmine' nupp, seejärel lisamiseks kasutada „+“ nuppu või klaviatuurilt F5 klahvi. Kui menüüriba ei ole nähtaval, siis selle saab panna nähtavale valides peamenüüst 'Aknad'-'Näidata peaakna nupupaneeli'.
Pilt 15 "Transpordi plaan vaheleht"
7. Ametinimetused
Ametinimetuste tabelis saab ID-ga kokku viia selle nimetuse.
Ametinimetuste tabeli vaatamiseks ja sisestamiseks ava menüüpuust 'Üldandmed' - 'Kliendid' ning ülevalt vahekaart 'Ametinimetused' (Pilt 16).
Uue ametinimetuse lisamiseks tuleb sisse lülitada 'Muutmine' nupp, seejärel lisamiseks kasutada „+“ nuppu või klaviatuurilt F5 klahvi. Kui menüüriba ei ole nähtaval, siis selle saab panna nähtavale valides peamenüüst 'Aknad'-'Näidata peaakna nupupaneeli'.
Pilt 16 "Ametinimetused vaheleht"
8. Maksetingimused
Maksetingimuste tabeli vaatamiseks ja sisestamiseks ava menüüpuust 'Üldandmed' - 'Kliendid' ning ülevalt vahekaart 'Maksetingimused' (Pilt 17).
Maksetingimuste tabelis kirje lisamiseks tuleb sisse lülitada 'Muutmine' nupp, seejärel lisamiseks kasutada „+“ nuppu või klaviatuurilt F5 klahvi. Kui menüüriba ei ole nähtaval, siis selle saab panna nähtavale valides peamenüüst 'Aknad'-'Näidata peaakna nupupaneeli'.
Pilt 17 "Maksetingimused vaheleht"