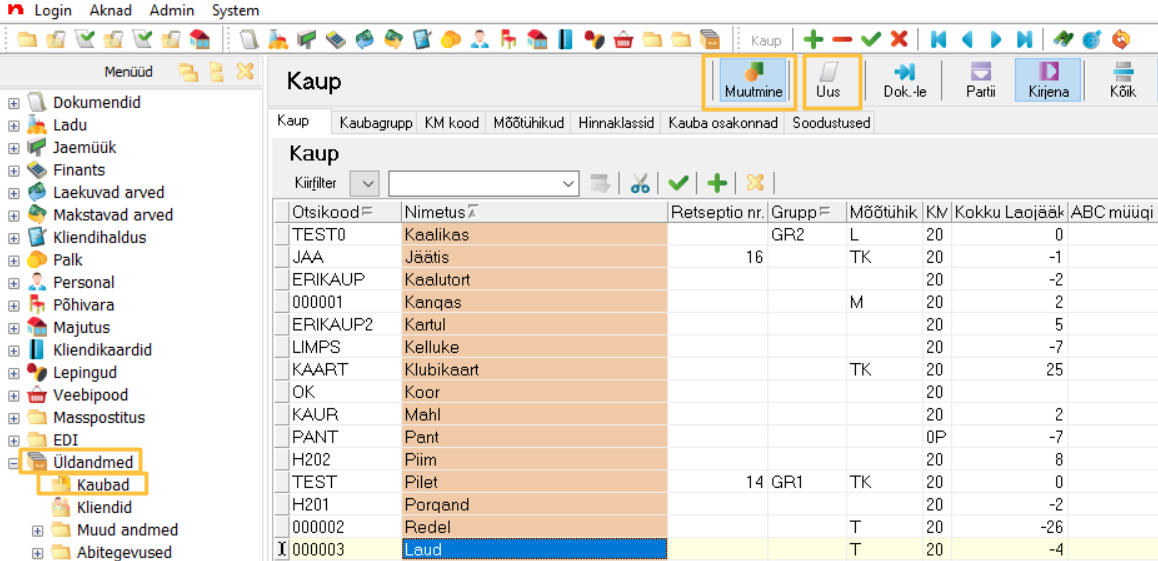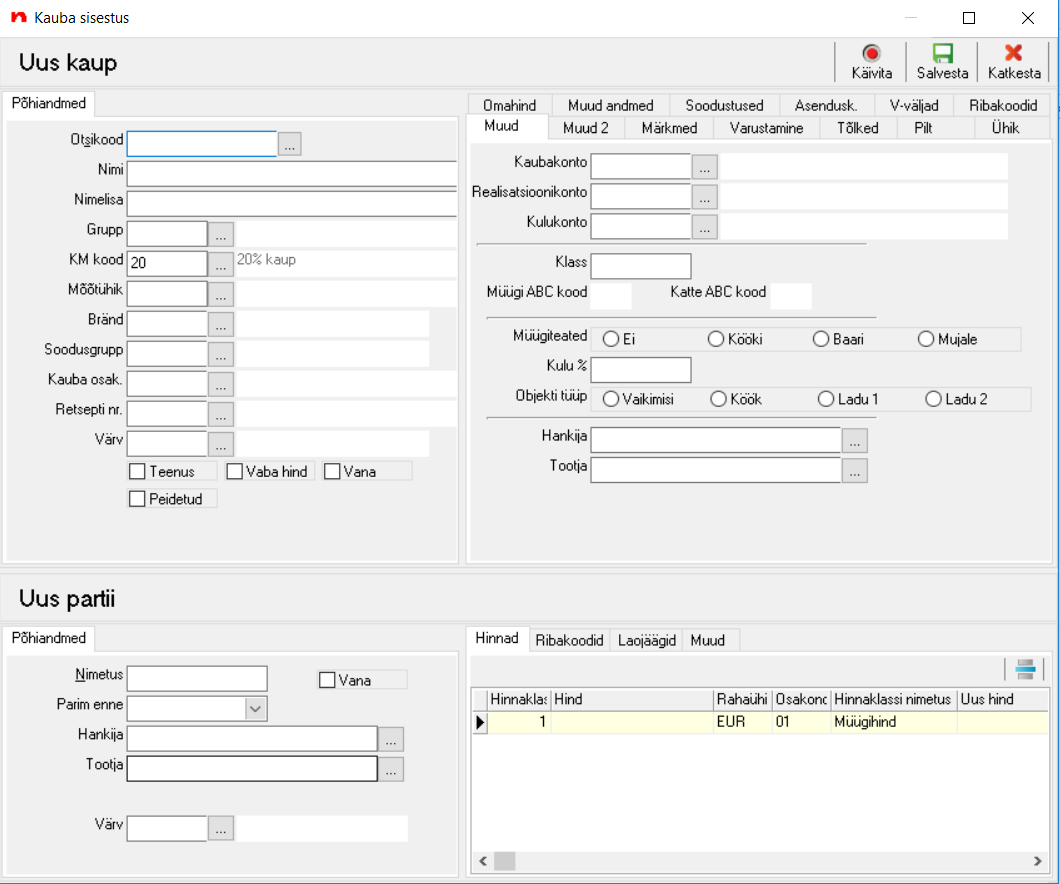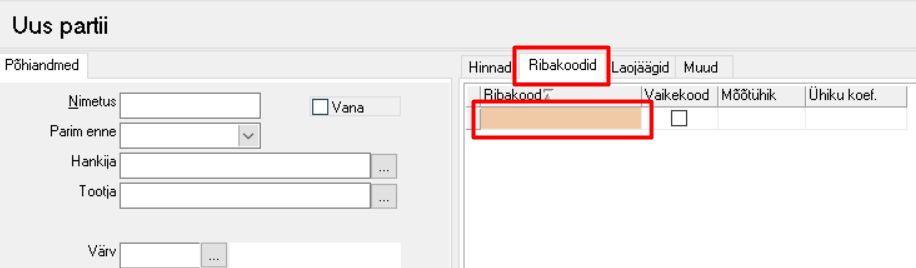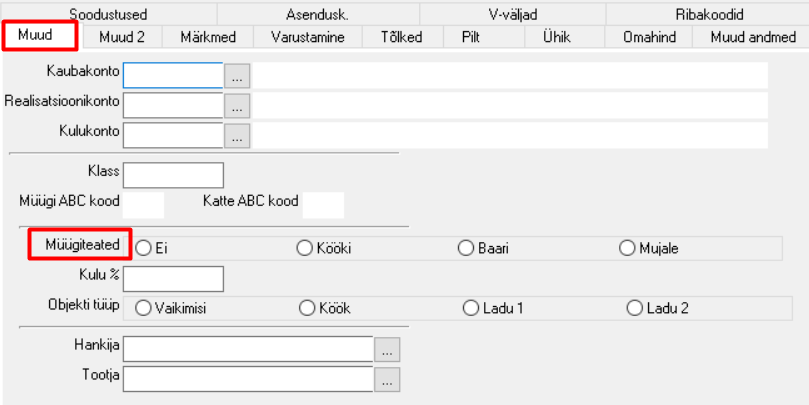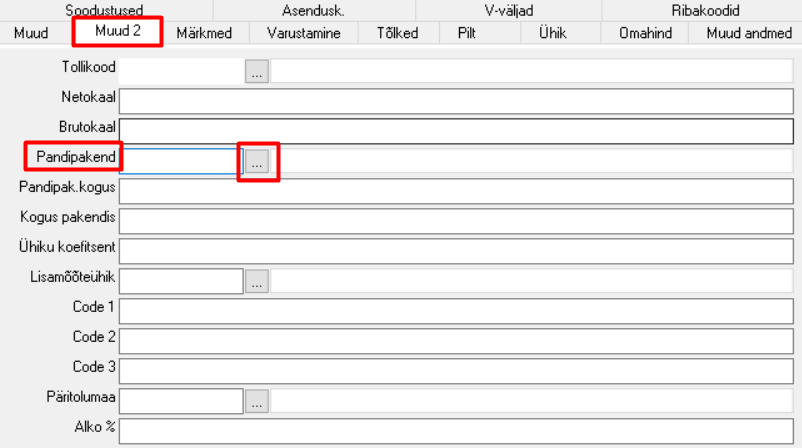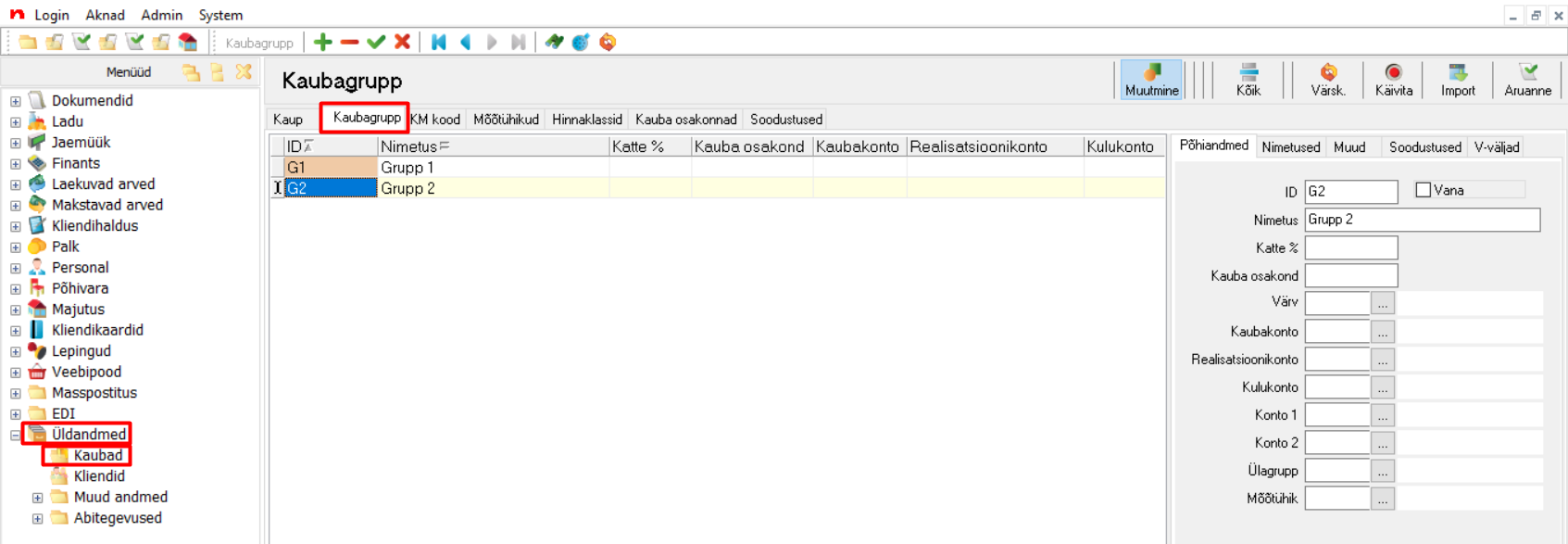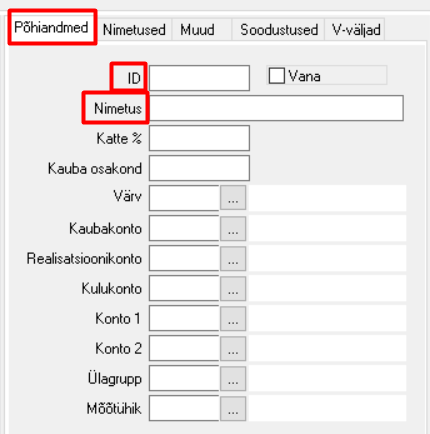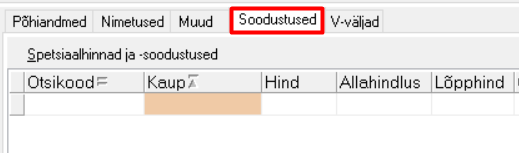Uue kauba tegemine ja kaubagrupi lisamine
1. Uue kauba lisamine
Kaubatabeli vaatamiseks ava menüüpuust Üldandmed > Kaubad.
Muudatuste tegemiseks ja uue kauba lisamiseks tuleb esmalt aktiveerida 'Muutmine' nupp. Uusi kirjeid kaubatabelisse võiks soovitatavalt lisada nupu 'Uus' kaudu või vajutades klaviatuuril F5 (pilt 1).
Pilt 1. Kaubatabeli asukoht
Seejärel avaneb kaubasisestuse aken, kuhu saab sisestada enamiku tihedamini kasutatavaid parameetreid (pilt 2).
Pilt 2. Uue kauba lisamine
1.1. Kauba põhiandmed
Kõigepealt tuleb kaubale teha otsikood. Otsikood on kaubal kohustuslik väli ning selle võib kirjutada ise näiteks kaubal olemasoleva koodi järgi või lasta see programmil genereerida. Kui otsikood kirjutatakse ise, siis võiksid need olla süstematiseeritud, et oleks võimalik kaupu nende järgi lihtsalt üles leida. Firma spetsiifikale vastav jaotus võib hiljem tublisti kergendada ülevaate saamist kauba liikumistest ning seetõttu tasub otsikoodide järgi süstematiseerimine eelnevalt põhjalikult läbi mõelda. Otsikoodi genereerimiseks tuleb vajutada otsikoodi välja lõpus olevale kolme punktiga nupule. Kui enne koodi genereerimist valida ära ka kaubagrupp, genereeritakse otsikood tuletatuna kaubagrupi ID-st.
Lisaks otsikoodile on peamised täidetavad väljad 'Nimi', 'Grupp', 'KM kood', 'Mõõtühik', 'Teenus', 'Hind' (vahelehel 'Hinnad'), 'Ribakood' (vahelehel 'Ribakoodid') ja 'Pandipakend' (vahelehel 'Muud 2').
Kauba nimi on kauba, toote või teenuse nimi, mida kuvatakse dokumentides ja väljatrükkidel ning mis jääb kliendile näha. Ka nime puhul tasub järgida süstemaatikat ning üldiselt peaks kauba nimetus täpselt kirjeldama konkreetset kaupa.
Nimelisa puhul on tegemist lisainfoga, mis on nähtav teenindajale, kuid mida kliendid ei näe.
Seejärel saab valida kaubagrupi, kuhu toode lisatakse. Grupp on analüüsi, aruandluse, alla- ja juurdehindluse jms jaoks kasutatav kaubagrupeering. Kaubagrupi valimiseks tuleb vajutada välja lõpus olevale kolme punktiga nupule, misjärel avaneb kaubagrupi tabel. Tabelist valiku tegemiseks tuleb teha kirje peal topeltklõps või vajutada kirje peal olles nuppu 'OK' või klaviatuurilt Enter.
KM koodi alusel teostatakse käibemaksuarvestust. Vaikimisi on kaubal täidetud käibemaksukood 20%. Kui kaubal on mingi teine käibemaksukood, siis tuleks tabelist valida muu. Kui sobiv käibemaksukood puudub, saab sisestada kaubatabeli alamleheküljelt 'KM kood' vajaliku koodi.
Mõõtühik on toote või kauba mõõtühik, mille alusel toimub kauba ost-müük, näiteks tükkides, liitrites või kilodes. Kui tabelis puudub sobiv mõõtühik, saab kaubatabeli alamleheküljelt 'Mõõtühikud' vajaliku mõõtühiku lisada.
Kaup võib olla ka teenus, näiteks rent, piletid või muud teenused. Sellisel juhul tuleks märkida teenuse kasti linnuke. Teenusel ei ole laokandeid ehk siis teenuse puhul ei arvestata laojääki ning laos näidatakse ainult teenuse käibeid.
Vaba hind linnuke võimaldab kaubal müügiaknas vabalt hinda muuta. Üldjuhul kasutatakse seda nende kaupade puhul, millel hinda pole ehk siis kauba hind on 0 ja müügi hetkel lisab teenindaja kaubale esimest korda hinna. Kauba vaba hinda võib kasutada ka selleks, kui müügi hetkel soovitakse kaubale väiksemat hinda panna, kui kaubal kaubatabelisse sisestatud on. Selle jaoks peab aga teenindajal olema ka õigus allahindlust teha.
Lisagrupeerimise võimalusena saab kaupadele külge panna brändi, soodusgrupi ja kauba osakonna. Brändi ja soodusgruppi saab kasutada sooduskampaanias kaubale soodustuste tegemiseks ning kauba osakonna kaudu on võimalik eri töökohtadel kaupade nägemist piirata. (pilt 3)
Pilt 3. Kauba põhiandmete sisestamine
1.2. Kauba hind
Kaubale saab Hinnad-vahelehele sisestada hinna (pilt 4). Hinnad võivad olla nii all all partii peal kui ka üleval kauba peal või mõlemas kohas. Hind-välja puhul on tegemist letihinnaga, millega klient saab kauba või teenuse kätte ehk siis toote täishind.
Hinnaklassi alt saab määratleda kauba hinnaklassi ehk siis kas tegemist on näiteks müügihinnaga või jaemüügihinnaga.
Pilt 4. Hinnad-vahelehe vaade kauba sisestamise aknas ('Uus partii' all)
1.3. Kauba ribakood
'Uus partii' alt saab kaubale lisada ribakoodi, mida on võimalik ribakoodilugejaga piiksutada otse ribakoodilahtrisse (pilt 5). Ühele kaubale on võimalik määrata ka mitu ribakoodi.
Pilt 5. Ribakoodi sisestamine
1.4. Müügiteated
Kui tegemist on toitlustusasutusega, siis saab 'Muud' vahelehel lisada ka müügiteateid (pilt 6). See eeldab, et on olemas teine printer näiteks köögis – sel juhul saab saab seadistada, et selle toote müümisel prinditakse eraldi tšekk välja ka köögiprinterist.
Pilt 6. 'Muud' vahelehele müügiteadete sisestamine
1.5. Pandipakend
Kui tegu on kaubaga, mille müümisel peab ostukorvi lisanduma pant, siis 'Muud 2' vahelehel on võimalik tootele pandipakend lisada (pilt 7). Pandipakendi toode peab enne olema kaubatabelisse ära lisatud ja tema käibemaksukood peab olema 0P, siis ilmub toode valikusse. Kui toode on tehtud, kuid valikusse ei ilmu, võib vajutada värskenda nuppu.
Pilt 7. 'Muud 2' vahelehel pandipakendi sisestamine
2. Kaubagrupi lisamine
Kaubagrupid asuvad Üldandmed > Kaubad > Kaubagrupp' (pilt 8).
Pilt 8. Kaubagrupi sisestamine
Enne kaubagruppide tegemist oleks mõistlik läbi mõelda kaupade grupeerimine, mis võib osutuda hilisemas töös kasulikuks mitmel põhjusel, näiteks erinevate aruannete ja kasumlikkuse jälgimisel. Kaubagrupi ID võiks jääda standardis 2 või 3 täheliseks või 2 või 3 numbriliseks lühendiks. Nt 01, 02, 03 või KA – kaup, SO – söök, TE – teenus. Lühend ei tohiks sisaldada täpitähti, tühikuid, komasid, punkte ega muid sümboleid.
Uue kaubagrupi lisamiseks tuleb sisse lülitada 'Muutmine' nupp, seejärel lisamiseks kasutada '+' nuppu või klaviatuurilt F5 klahvi. Kui menüüriba ei ole nähtaval, siis selle saab panna nähtavale, kui valida peamenüüst 'Aknad' 'Näidata peaakna nupupaneeli'.
Uue kaubagrupi lisamisel tuleb paremal pool aknas ära täita 'ID' ja 'Nimetus' – need on kohustuslikud väljad (pilt 9). Grupeeringut on võimalik koostada ka hierarhiliselt ehk siis kaubale võib külge panna ka ülagrupi. Näiteks jookide grupil võivad olla alamgrupid 'alkohoolsed joogid' ja 'karastusjoogid'.
Kaubagruppe saab ka vanaks märkida, kui panna sisse 'Vana' linnuke. Vanu kaubagruppe saab nähtavale tuua paremal üleval oleva 'Kõik' nupuga.
Pilt 9. Kaubagrupi põhiandmete sisestamine
Kaubagruppide külge saab lisada ka soodustusi, et tervele kaubagrupile süsteemis kehtiks üks soodustus, kas konkreetne hind või konkreetne allahindlus (pilt 10).
Pilt 10. Kaubagrupile rakenduvad soodustused