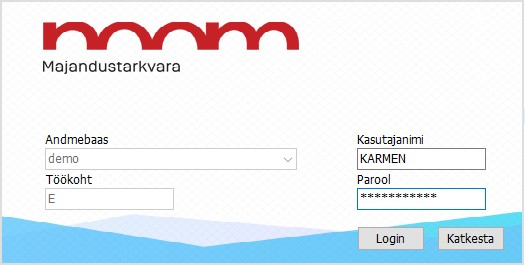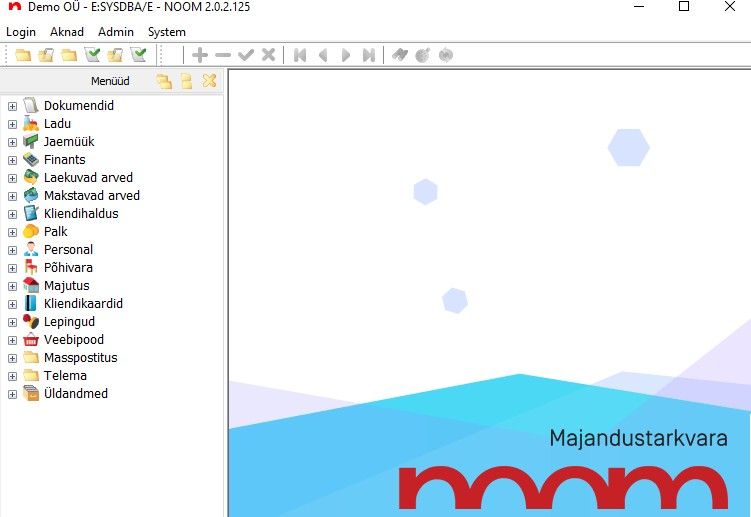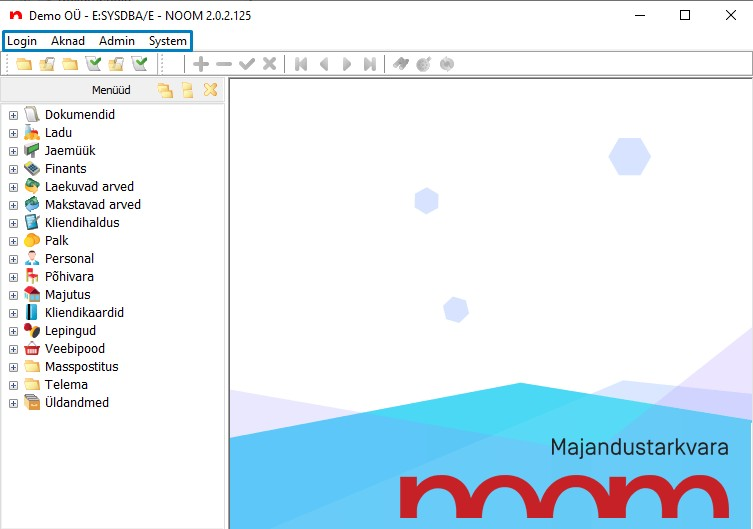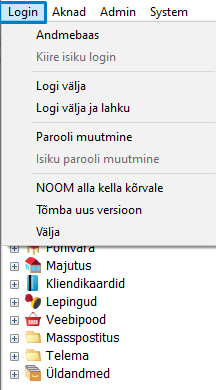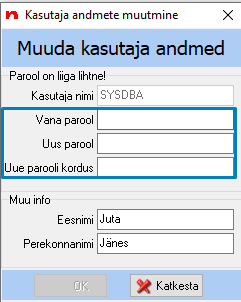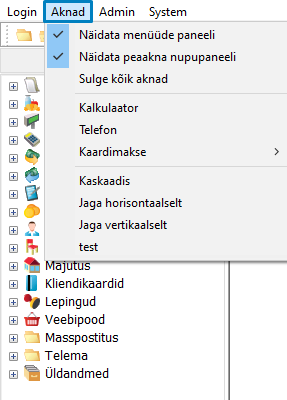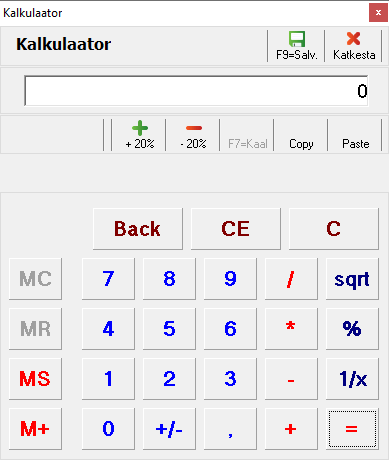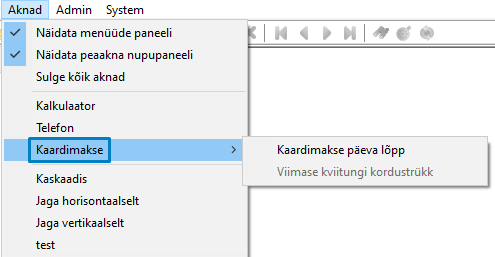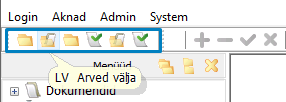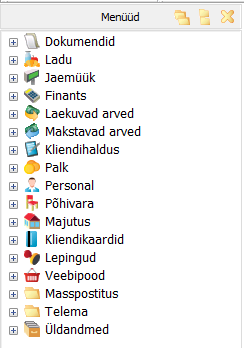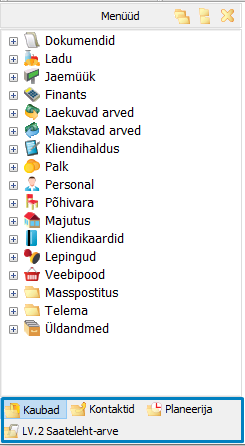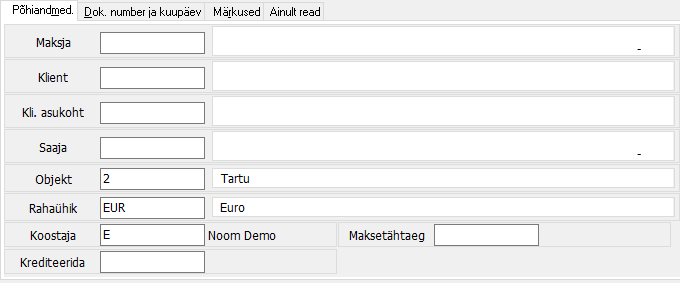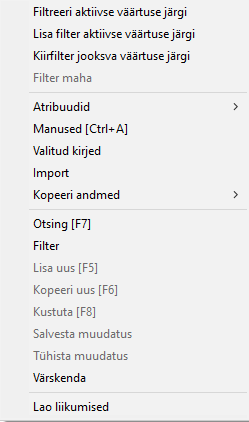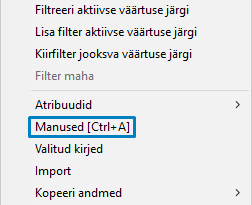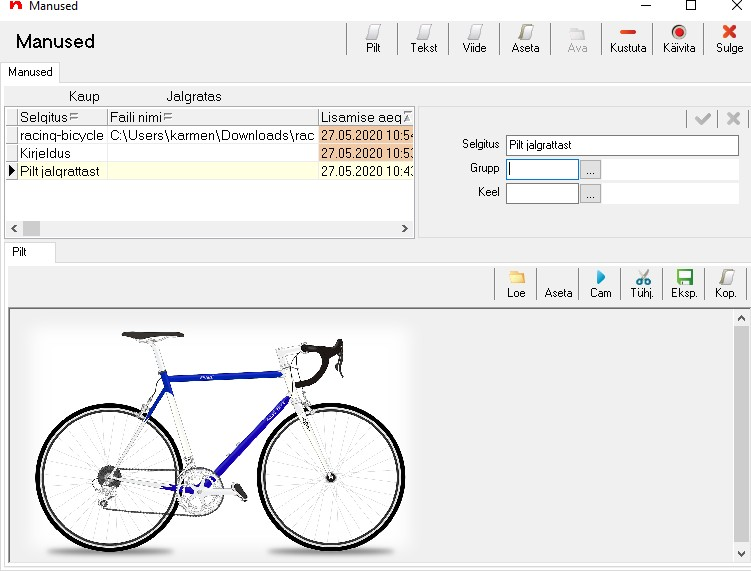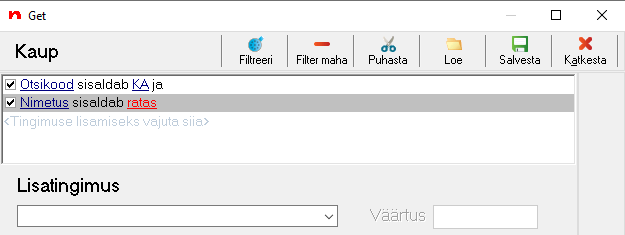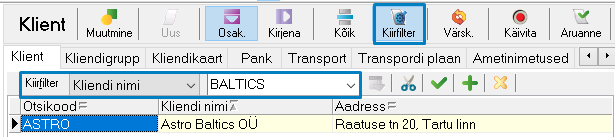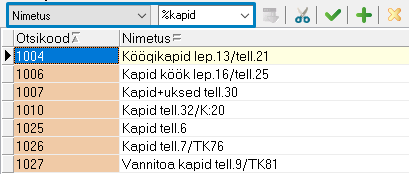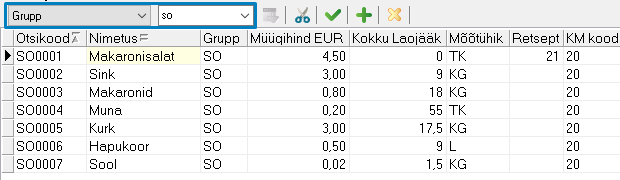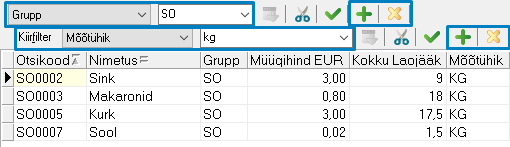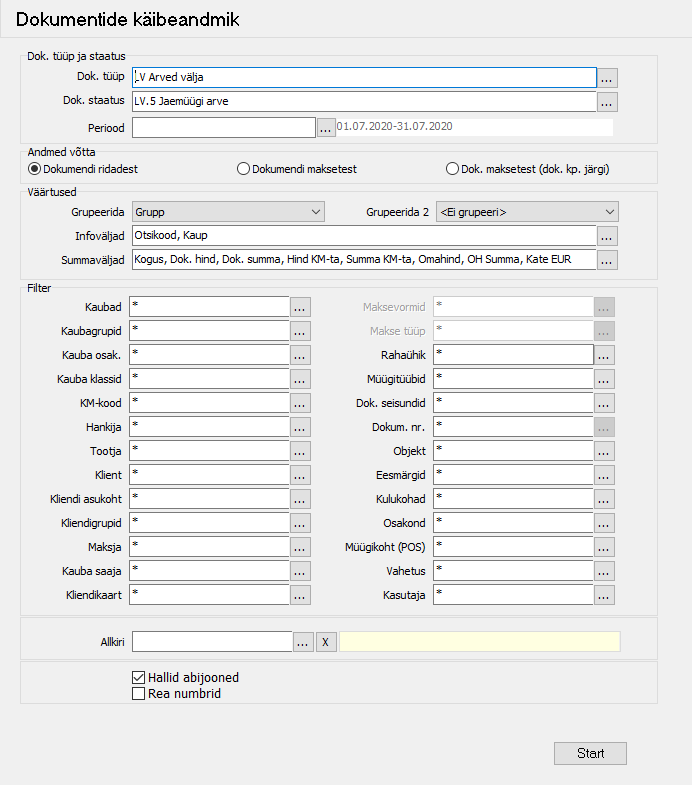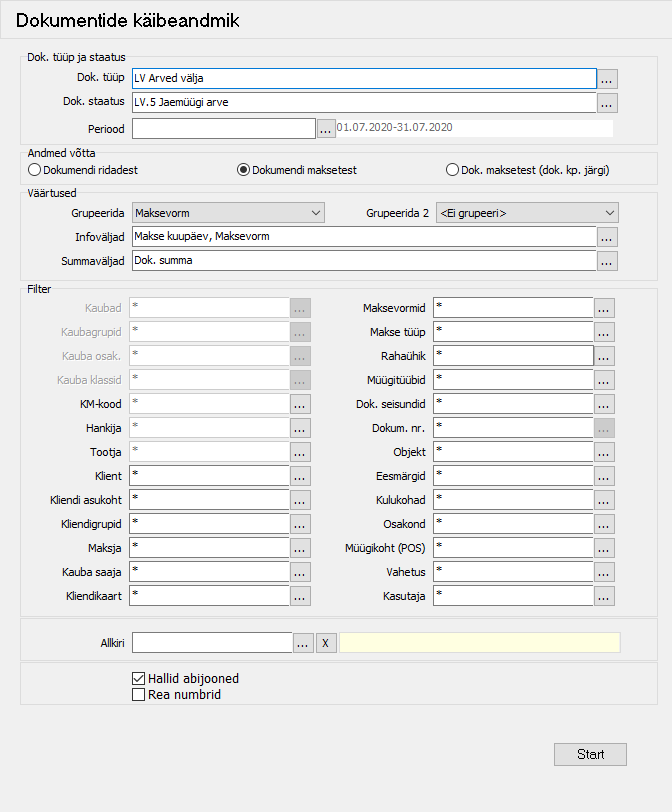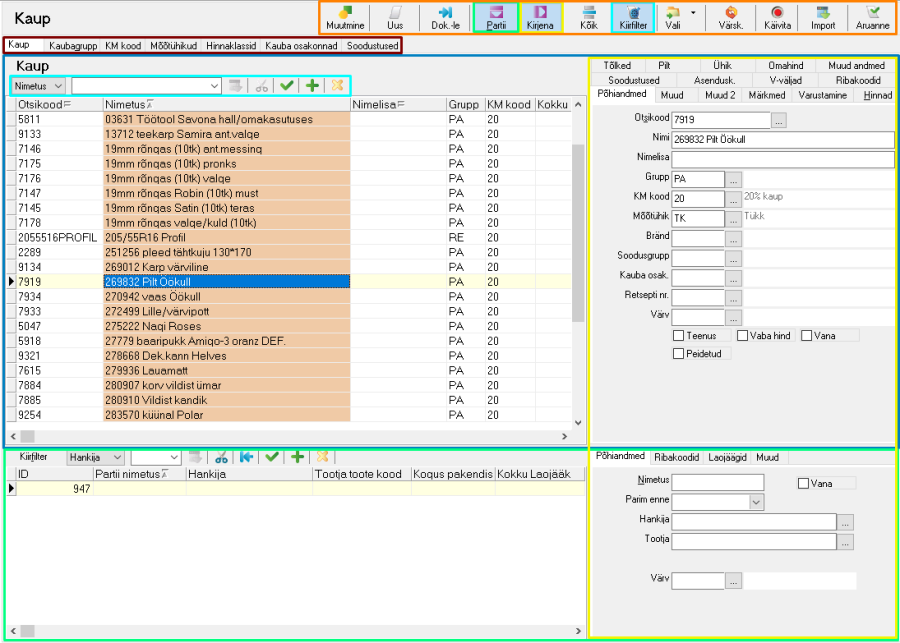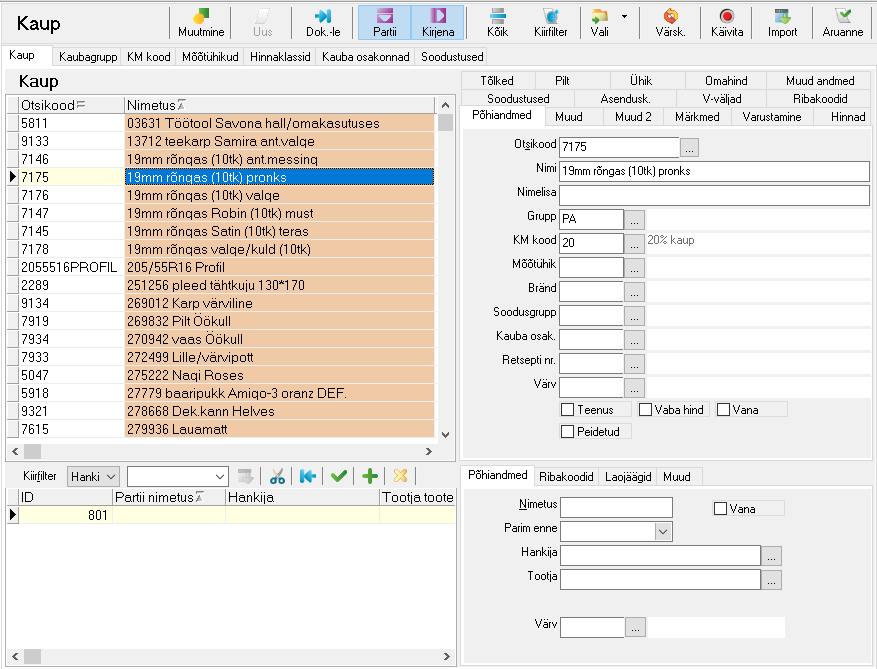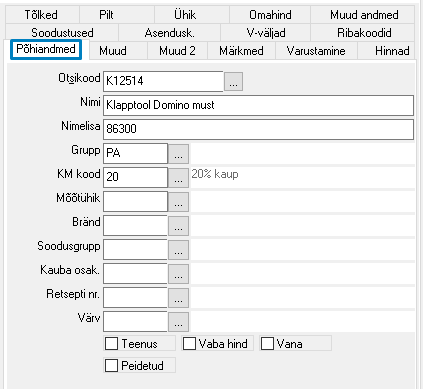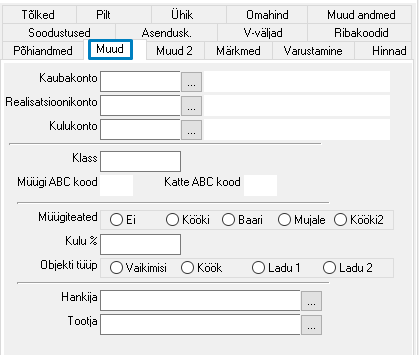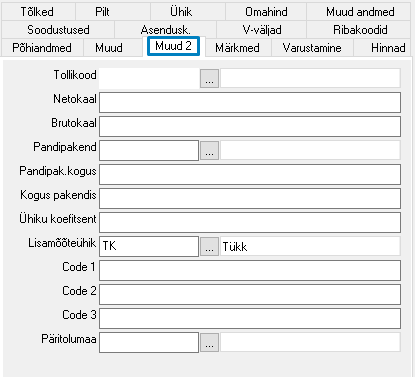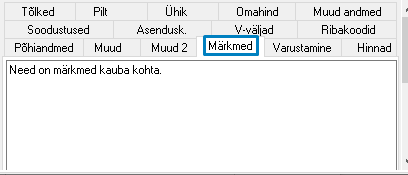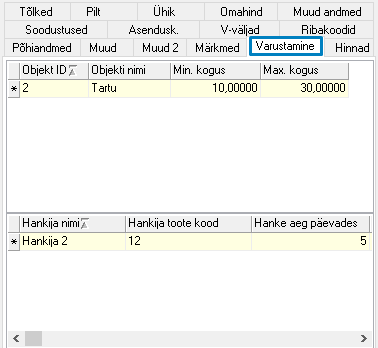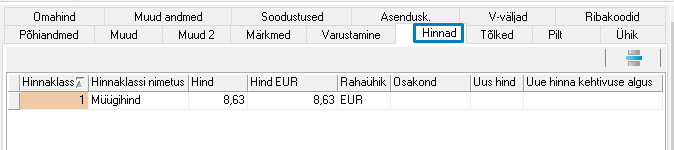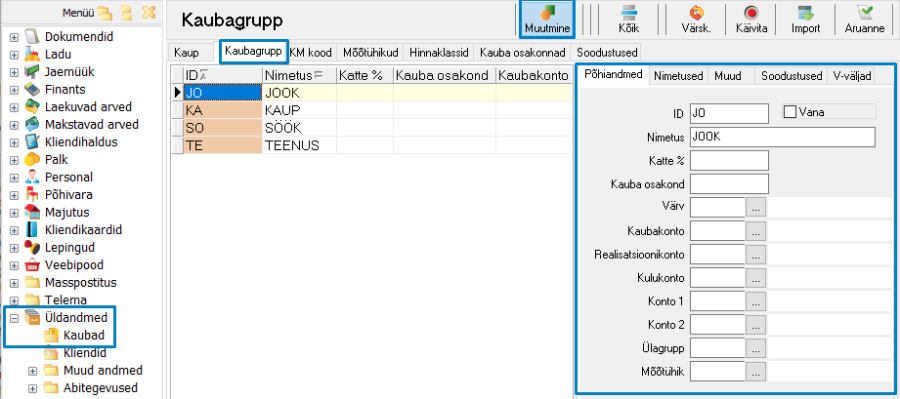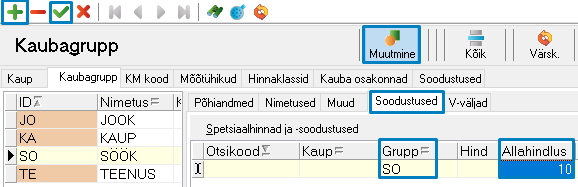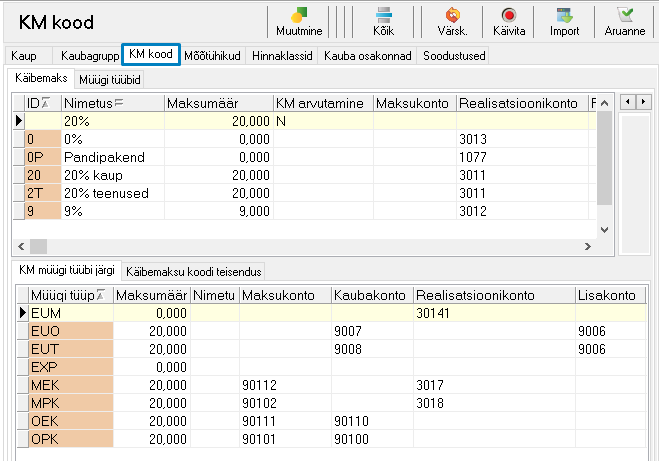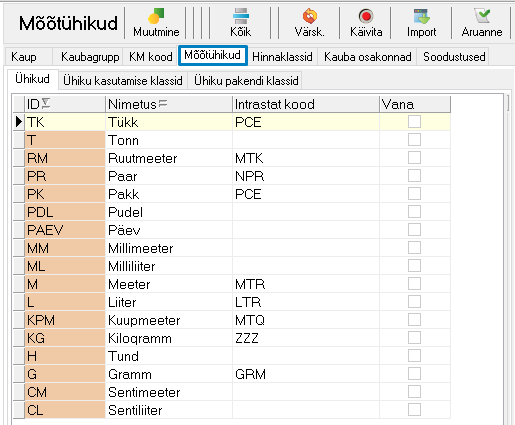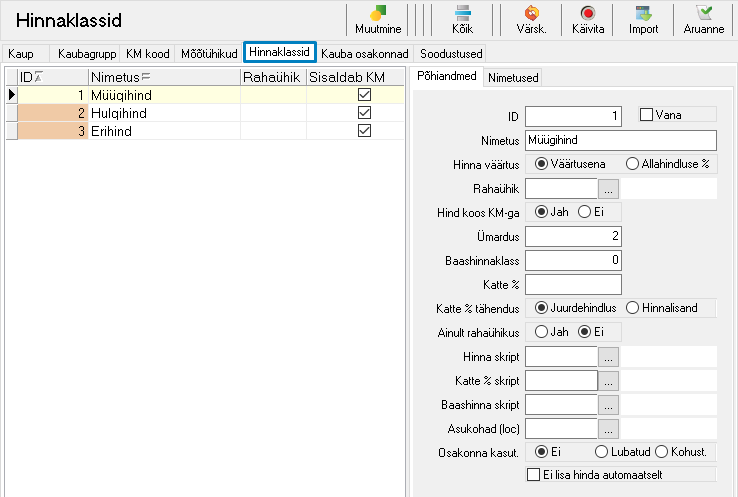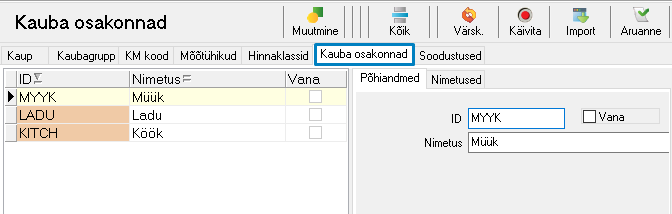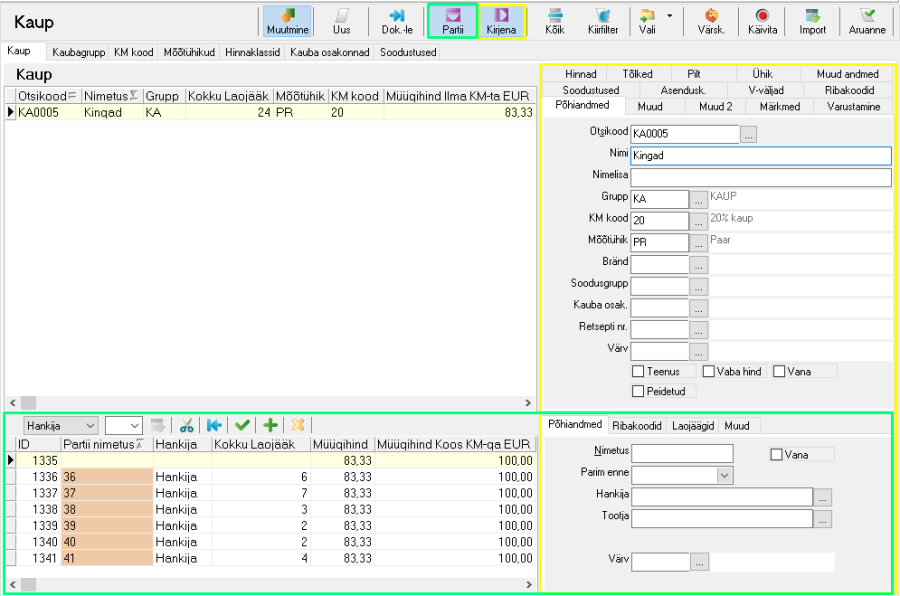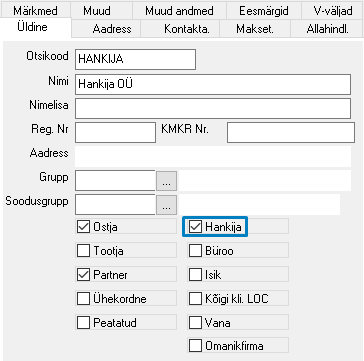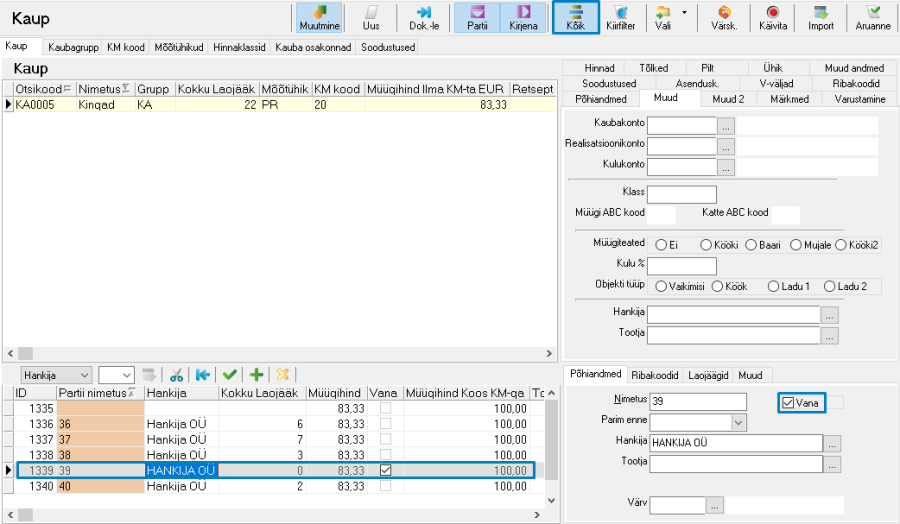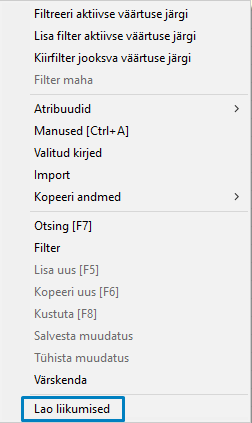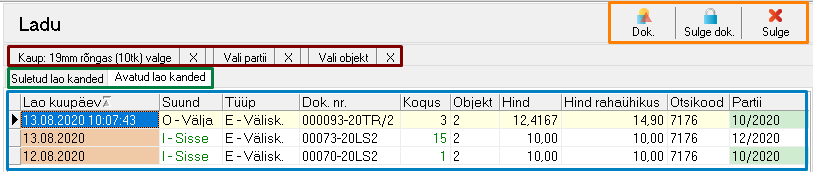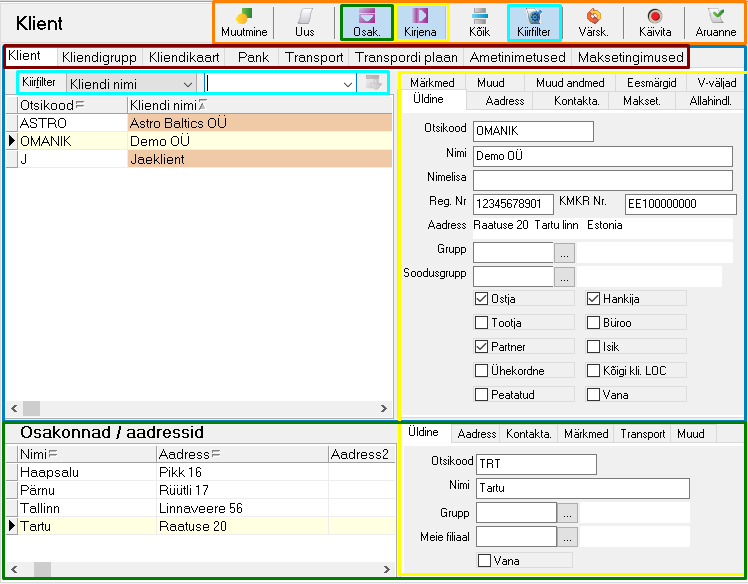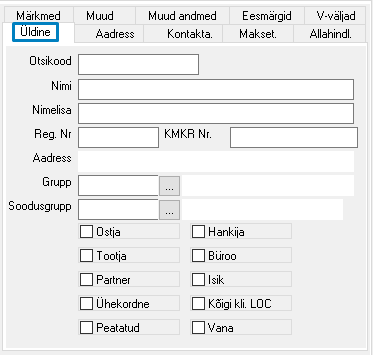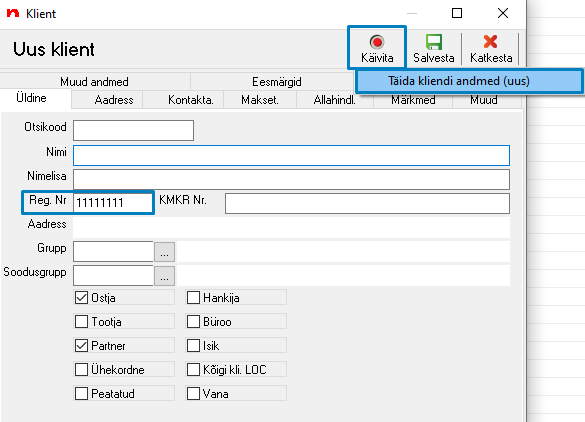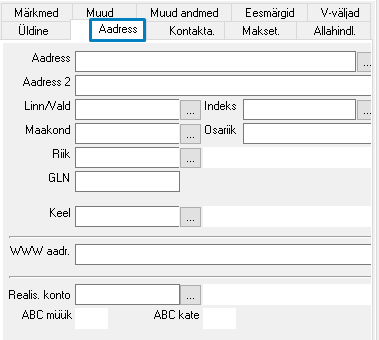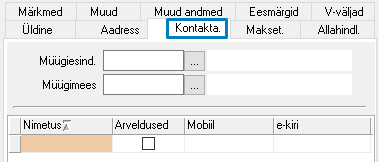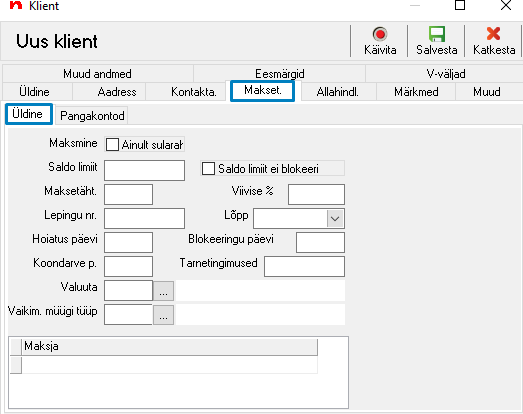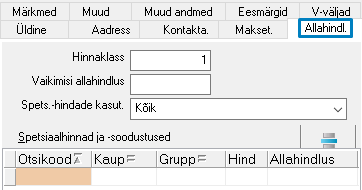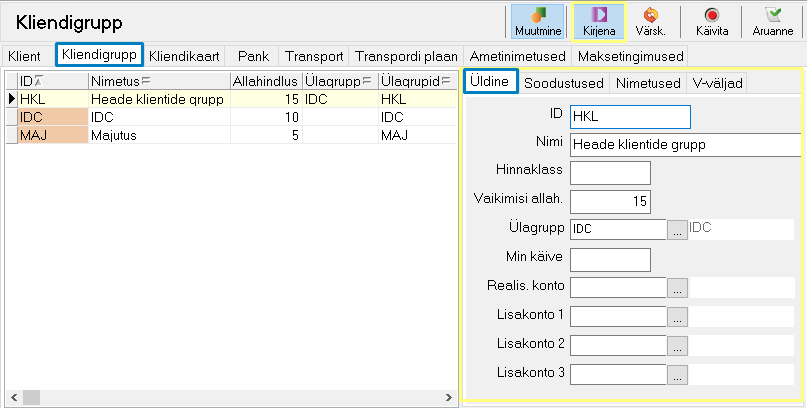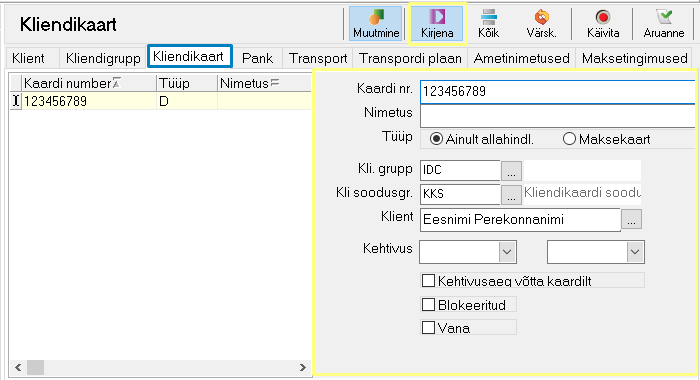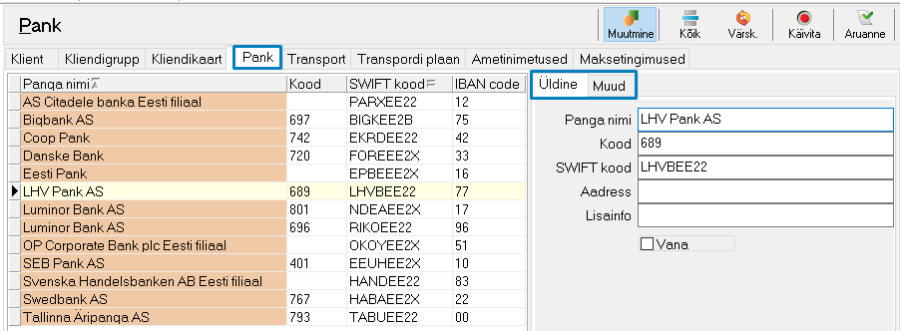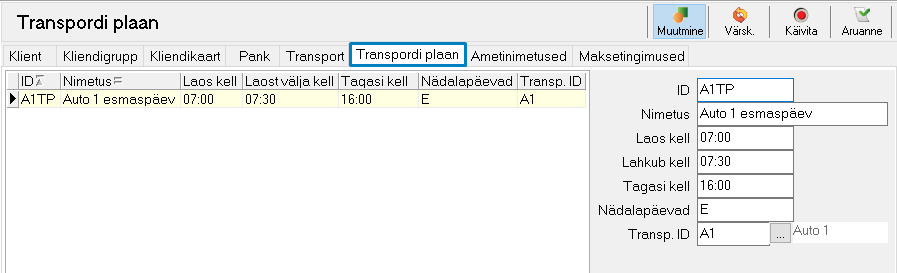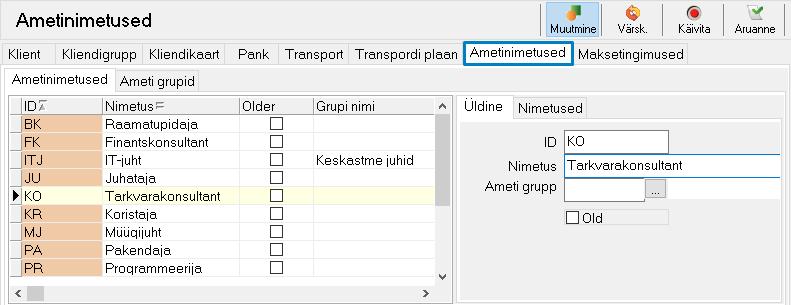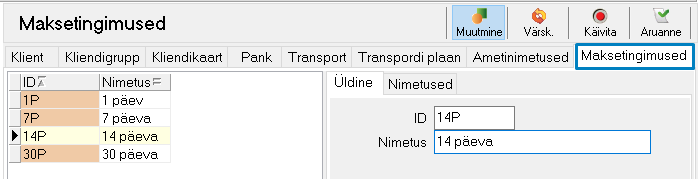Noomi põhi- ja üldandmed
1. Üldine
1.1. Sisselogimine
NOOM-i käivitades avaneb kasutaja tuvastuse aken. Selleks, et tagada ligipääs NOOM-i töökeskkonnale, peavad olema täidetud selle akna kõik lahtrid.
Pilt 1. Sisselogimisaken
Andmebaas
NOOM-i andmebaasi asukoht või nimi.
Töökoht
Igal arvutil määratakse tema töökoha nimi NOOM-is. Sellega on seotud lisaseadmete (printer, kliendiekraan jms) häälestused.
Kasutajanimi
NOOM-is häälestatud personaalne kasutajanimi, millega pääseb ligi andmebaasile.
Parool
Vastavalt kasutajanimele häälestatud parool.
Vaikimisi on muudetavad vaid kasutajanime ja parooli väljad.
1.2. Töökeskkond
Pärast sisselogimist avaneb NOOM-i põhiaken, mille nimeribal on kirjas NOOM-i versiooninumber, sisseloginud kasutajanimi ja omanikfirma nimi.
NOOM-i töökeskkond on disainitud selliselt, et alati oleks võimalik leida kiireim tee soovitud valikuni, kasutades kiirvaliku nuppe, menüüpaneeli jne.
Pilt 2. NOOM-i töökeskkond
1.2.1. Rippmenüüd
Rippmenüüd asuvad NOOM-i ülemises vasakus nurgas.
Pilt 3. Rippmenüüd
1.2.1.1. Login-rippmenüü
Pilt 4. Login-rippmenüü
Andmebaas
„Andmebaas" võimaldab NOOM-i uuesti sisse logida, avades sisselogimise akna. Jätab alles viimase sisestatud kasutajanime ja parooli.
Logi välja
„Logi välja" võimaldab NOOM-i uuesti sisse logida, avades sisselogimise akna. Jätab alles viimase sisselogitud kasutajanime, kuid parool tuleb uuesti sisestada.
Logi välja ja lahku
„Logi välja ja lahku" võimaldab NOOM-i uuesti sisse logida, avades sisselogimise akna. Jätab alles viimase sisselogitud kasutajanime, kuid parool tuleb uuesti sisestada.
Parooli muutmine
Valides Login-rippmenüüst „Parooli muutmine," avaneb kasutaja andmete muutmise aken. Parooli muutmiseks tuleb sisestada vana parool ning kaks korda uus parool. Nupp „OK" muutub aktiivseks vaid siis, kui väljade „Uus parool" ja „Uue parooli kordus" sisu langeb kokku.
Pilt 5. Parooli muutmine
NOOM alla kella kõrvale
„NOOM alla kella kõrvale" võimaldab paigutada NOOMi ikooni alla paremasse nurka kella kõrvale.
Tõmba uus versioon
Võimaldab alla laadida NOOMi värskeima versiooni.
Välja
Võimaldab NOOM-ist välja logida ning tarkvara sulgeda.
1.2.1.2. Aknad-rippmenüü
Aknad-rippmenüüs on võimalik seadistada endale meelepärane NOOM-i töökeskkond.
Pilt 6. Aknad
Näidata menüüde paneeli
Kui „Näidata menüüde paneeli" on linnukesega märgistatud, kuvatakse NOOM-i töölaua vasakusse äärde menüüpuu paneel.
Näidata peaakna nupupaneeli
Kui „Näidata peaakna nupupaneeli" on linnukesega märgistatud, kuvatakse NOOM-i töölaua ülaserva menüüpuu ikoonide riba.
Pilt 7. Peaakna nupupaneel
Sulge kõik aknad
Sulgeb kõik NOOM-i töölaual avatud aknad.
Kalkulaator
Avab NOOM-i sisseehitatud kalkulaatori
Pilt 8. Kalkulaator
Kaardimakse
Võimaldab koostada kaardimakse päeva lõpu aruande ning viimase kaardimakse kviitungi kordustrüki.
Pilt 9. Kaardimakse
Kaskaadis
Eraldab kõik avatud vahelehed.
Jaga horisontaalselt
Eraldab kõik avatud vahelehed ning jagab need horisontaalselt.
Jaga vertikaalselt
Eraldab kõik avatud vahelehed ning jagab need vertikaalselt.
1.2.1.3. Admin- ja System rippmenüüd
Antud menüüde alapunktidele ligipääs sõltub kasutajale antud õigustest. Suuremale osale kasutajatest on menüüd suletud.
1.2.2. Kiirvaliku nupupaneel
Vabalt defineeritavad otseteed menüüpuu valiku juurde, mida on igal kasutajal võimalik oma äranägemise järgi lisada. Kiirvaliku nupud on töökohapõhised.
Kiirvaliku nupu lisamiseks on vaja Menüüpuu paneelis klikkida soovitud kausta ikoonile ja lohistada see olemasolevate kiirvaliku nuppude kõrvale.
Kiirvaliku nupupaneelile on mõistlik tõsta need valikud, mida NOOM-is kõige sagedamini kasutatakse.
Pilt 10. Kiirvaliku nupupaneel
1.2.3. Tabeli/andmete töötluspaneel
Need nupud muutuvad NOOM-is kasutatavaks, kui tegemist on tabeliga. Vahetult enne nupurida on näha aktiivse tabeli nimi (näiteks „Kaup").
Pilt 11. Töötluspaneel
Tähendused:
- lisa uus kirje aktiivsesse tabelisse
- kustuta aktiivne kirje aktiivsest tabelist
- kinnita muudatus, mida teostatakse aktiivses tabelis
- tühista muudatus, mida teostatakse aktiivses tabelis
- liigu aktiivse tabeli algusesse
- liigu aktiivses tabelis eelmisele kirjele
- liigu aktiivses tabelis järgmisele kirjele
- liigu aktiivse tabeli lõppu
- avaneb otsimisaken, mis võimaldab leida aktiivsest tabelist etteantud tingimustele vastava kirje
- avaneb filtreerimisaken, mis võimaldab seada aktiivsele tabelile filtritingimusi
- värskenda aktiivse tabeli sisu andmebaasi serverist
1.2.4. Menüüpuu paneel
Pilt 12. Menüüpuu paneel
Menüüpuu paneeli päises asuvate kollaste nuppudega saab korraga avada terve menüüpuu, sulgeda kogu puu ja sulgeda menüüpuu paneeli, misjärel ilmub NOOM-i töölaua ülaossa mini-menüüpaneel, milles navigeerimine toimub sarnaselt rippmenüüga. Avatud akende loetelu liigub sel juhul samuti töölaua ülemisse äärde.
Pilt 13. Mini-menüüpaneel
Igale kasutajale häälestatakse menüüpuu vastavalt tema vajadustele ja õigustele.
1.2.5. Akende paneel
Pilt 14. Akende paneel
Siin on kuvatud kõikide NOOM-is avatud akende nimekiri nende hõlpsaks leidmiseks. Vajutades vajaliku akna nimel, muutub see aktiivseks ning tõuseb teiste peale.
1.2.6. Paneelide paigutamine
Kõiki nupupaneele saab liigutada paiknema kas üksteise kõrvale või alla. Selleks, et nihutada paneeli, tuleb kinni võtta paneelis nuppude ees asetsevast "sangast" ja liigutada paneel sobivasse kohta.
Pilt 15. Nupupaneelide paigutamine
Paneelid liiguvad ka siis, kui NOOM-i akna suurus muutub.
1.3. Kuumklahvid
Kuumklahvid töötavad erinevates programmi osades erinevalt.
Järgnevates alampeatükkides on toodud NOOM-is sagedamini kasutatavad kuumklahvid.
1.3.1. Alati kasutatavad kuumklahvid
- Alt + F3 – avatakse kalkulaator. Kui vajutada numbrilisel väljal olles, võetakse selle välja sisu automaatselt arvutuse aluseks.
- Alt + Space – kui menüüpuude paneel on avatud, siis aktiveeritakse see.
- Ctrl Alt Esc – vähendatakse NOOM-i aken tegumiribale.
- Ctrl Alt Home – suletakse kõik NOOM-i aknad ja kuvatakse sisselogimise aken. Kasulik siis, kui mitu inimest kasutavad NOOM-iga töötamisel ühte arvutit. NOOM seatakse uue kasutaja jaoks valmis programmi sulgemata. Sama, mis valida Login-menüüst "Andmebaas."
- Ctrl Alt F11 – peidetakse ja kuvatakse NOOM-i ülemine rida, milles asuvad kiirvaliku nupupaneel ja andmete töötluspaneel. Kasutatakse, et säästa ekraaniruumi väiksema monitoriga töötamisel.
- Ctrl Tab, Ctrl Shift Tab, Ctrl F6 – vahetatakse NOOM-is avatud aknaid.
- Ctrl + F4 – Suletakse aktiivne aken NOOM-i sees. Sama, mis vajutada selle akna ristikesele ülemises paremas nurgas.
1.3.2. Tabelites kasutatavad kuumklahvid
- F2 – tabelis järjekorra muutmine.
- F4 – võimaldab aktiivset kirjet muuta. Dokumentides avab aktiivse dokumendi parandamiseks, Kaupade ja Klientide all lülitab sisse "Muuda"-nupu.
- F5 – uue kirje lisamine. Kehtib enamikes tabelites (üldjuhul peab eelnevalt olema "Muuda"-nupp sisse lülitatud).
- F6 – kopeerimine. Lisab uue rea, kopeerides aktiivse rea andmed.
- F7 – avab otsinguakna vajaliku rea leidmiseks.
- F8 – kustutamine. Kustutab aktiivse rea.
- F9 – kinnitamine, salvestamine, sulgemine. Salvestab rea andmebaasi, kui seda on muudetud. Dokumentides sulgeb dokumendi.
- F11 – ribakoodi järgi sobiva kauba otsimine (kaubatabelis).
1.3.3. Dokumentides kasutatavad kuumklahvid
Järgnevalt toodud kuumklahvid on peamiselt kasutatavad Dokumentide moodulis.
1.3.3.1. Dokumentide nimekirjas kasutatavad kuumklahvid
- Shift + F4 – dokumendi redigeerimine eelnevalt uue staatuse küsimisega.
- Ctrl + F5 – retseptist dokumendi lisamine. Avaneb aken, millest saab valida dokumendi retseptist või mallist.
- F9 – dokumendi sulgemine ja salvestamine.
- F10 – dokumendi väljatrükk.
- Ctrl + F10 – suletud dokumendi avamine. Töötavad ka ülejäänud tabelites kasutatavad kuumklahvid.
1.3.3.2. Dokumendi päises kasutatavad kuumklahvid
Pilt 16. Dokumendi päis
- Alt + M – "Põhiandmete" lehe aktiveerimine.
- Alt + D - "Dok. number ja kuupäev" lehe aktiveerimine.
- Alt + R - "Märkused" lehe aktiveerimine.
- F2 – tabelist valimine. Valikutes, mida saab täita, valides mõnest teisest tabelist, avab selle teise tabeli vastava välja täitmiseks. Näiteks kliendi väljal saab valida klienditabelist, dokumendi ridades avab kaubatabeli.
- F9 – Avatud dokumendi salvestamine.
- F10 – printimine, trükkimine. Märgib dokumendi trükkimisele, st pärast dokumendi salvestamist trükitakse see koheselt.
1.3.3.3. Dokumendi ridades kasutatavad kuumklahvid
Pilt 17. Dokumendi read
- Insert/F5 – lisatakse rida vahele.
- Delete/F8 – kustutatakse aktiivne rida. "Delete" klahvi korral küsitakse üle, kas soovite kustutada, F8 korral kustutatakse küsimata.
- F6 – rea kopeerimine. Kui osutub vajalikuks sisestada järgmine rida sarnaselt eelmisele, siis saab F6-ga kopeerida eelmiselt realt.
- F7 – kaalult lugemine. Kui arvutiga on ühendatud kaal, saab rea koguse lugeda kaalult.
- F11 – ribakoodi järgi kauba lisamine. Luuakse ribakoodi väli, millesse sisestades ribakoodi, lisatakse vastav kaup dokumendile.
- F12 – kassasahtli avamine. Kui töökohaga on ühendatud kassaprinter koos sahtliga, siis avatakse viimane.
Töötavad ka ülejäänud tabelites kasutatavad kuumklahvid.
1.3.4. Müügi teostamisel kasutatavad kuumklahvid
- *** - aktiveerib koguse muutmise režiimi;
- / - aktiveerib hinna muutmise režiimi;
- F2 – avab kaubatabeli, millest on võimalik leida sobiv kaup;
- F3 – raha sisse. Võimaldab kassaarvestuses lisada kassasse sularaha (näiteks vahetusraha lisamiseks);
- F4 – raha välja. Võimaldab kassaarvestuses kassast sularaha võtta;
- F5 – laua valik. Kui tegu on näiteks restoraniga, siis võimaldab vahetada lauda, millega on arve pooleli;
- F6 – kassalehe koostamine. Kassast raha lugemiseks ja näiteks seifi panemiseks;
- F7 – kaalult lugemine. Kui kassaga on ühendatud kaal, siis loeb koguse kaalult;
- F8 – vahetuse lõpetamine. Raha ja kassa üleandmiseks järgmisele müüjale;
- F9, End – müügi lõpetamine, kinnitamine. Kuvab vastavalt vajadusele dokumentide parameetrite täitmise akna ja maksmise akna, kinnitab dokumendi;
- F11 – aktiveeriv ribakoodi järgi otsimise režiimi;
- F12 – avab kassaga ühendatud kassasahtli;
- Shift + F2 – avab väljad kliendi või kliendikaardi käsitsi sisestamiseks. Vajutades väljade nimetustele, avanevad vastavad tabelid, mille abil on võimalik tabelist soovitud kirje leida;
- Shift + F7 – jooksvale reale allahindluse tegemine;
- Ctrl + F7 – allahindluse tegemine tervele dokumendile;
- Ctrl + F11 – võimaldab kontrollida kauba hinda. Kasutamiseks tuleb vajutada "Sisesta" väljal Ctrl+F11, lugeda kaubalt ribakood ja seepeale kuvatakse kauba nimetus ja hind.
1.4. Tabelid
NOOM-is on kõikjal kasutusel andmete esitamine tabeli kujul.
Tabelit on võimalik järjestada nende veergude järgi, millel on päises võrdusmärk.
Pilt 18. Järjestatavad veerud kaubatabelis
Kui tabel on järjestatud mõne veeru järgi, siis on selle nime kõrval kriipsuga kolmnurk, mis näitab vastavalt suurenevat või kahanevat järjekorda.
Pilt 19. Veeru "Nimetus" järgi suurenevalt järjestatud tabeli päis
Samuti on võimalik tabelist soovitud rida leida, alustades näiteks soovitud nimetuse trükkimist. Et teatud veeru järgi trükkides otsida, peab tabel olema vastava veeru põhjal järjestatud ning vastava veeru mõni rida selekteeritud.
Veergude järjekorda ning kuvatavate väljade laiust on võimalik muuta vastavalt veeru nimele või veergudevahelistele kriipsudele klikkides ja soovitud kohta lohistades.
1.4.1. Kontekstimenüü
Tabeli real olles parema hiireklahvi vajutamisel ilmub nähtavale kontekstimenüü.
Pilt 20. Kontekstimenüü
Osa pildil toodud valikutest muutub aktiivseks kui "Muuda"-nupp on sisse lülitatud.
Kontekstimenüü aktiivsed valikud (viimane plokk) võivad varieeruda sõltuvalt tabelist, milles kontekstimenüü avatakse ning kasutajale antud õigustest.
Kontekstimenüü valikute võimalused:
Filtreeri aktiivse väärtuse järgi
Võimaldab kiirelt ja mugavalt filtreerida tabelit välja väärtuse järgi, mille peal hiirega vajutati. Vt ka alapeatükki 1.5 Filter.
Lisa filter aktiivse väärtuse järgi
Võimaldab lisada filtri välja väärtuse järgi, mille peal hiirega vajutati.
Kiirfilter jooksva väärtuse järgi
Võimaldab lisada kiirfiltri välja väärtuse järgi, mille peal hiirega vajutati. Vt ka 1.6 Kiirfilter.
Filter maha
Tühistab filtri.
Atribuudid → Kirjete arv
Annab tabelis olevate ridade arvu.
Atribuudid → Jooksva veeru summa
Arvutab kokku jooksva veeru summa.
Manused
Võimaldab lisada käesoleva tabeli kirjele manuseid. Vt ka 1.4.1.1 Manused.
Kopeeri andmed
Võimaldab kopeerida tabelis olevaid andmeid lõikelauale, et neid hiljem kasutada näiteks MS Excelis vm programmis. Kopeerida saab valikuliselt kas kogu tabelit või ainult märgitud ridu/lahtreid.
Kontekstimenüüs võib lisaks olla tabelispetsiifilisi valikuid.
1.4.1.1. Manused
Manuseid saab lisada kõikidele tabelitele. Selleks tuleb valida tabelis parema hiirenupuga avanevast kontekstimenüüst "Manused".
Pilt 21. Manused
Seepeale avaneb aken, milles on kirjeldatud käesoleva tabeli kirjele vastavad manused:
Pilt 22. Manused NOOM-is
Pilt
Pilti on võimalik lisada selliselt, et see salvestatakse otse andmebaasi.
Tekst
Lihtne tekst, mida on võimalik lisada failist või kleepida mälust. Andmebaasi salvestatakse tekst ise.
Viide
Seda tüüpi manuste korral lisatakse andmebaasi vaid faili asukoht.
1.5. Filter
Tabeli filtreerimiseks tuleb vajutada töötluspaneelil nuppu . Seejärel avaneb filtreerimisaken. Tingimuse lisamiseks tuleb klõpsata uuel real.
Pilt 23. Filter
Toodud näites on filtreerimiseks valitud kaubatabel.
"Otsikood" - sõna peale vajutades saab valida erinevaid tabeli veerge.
"Sisaldab" - sõna peal klõpsates on võimalik valida erinevaid tingimusi:
Pilt 24. Filtreerimistingimuste valik
Viimastesse lahtritesse tuleb sisestada võrreldav väärtus.
Filtris saab kasutada ka lisatingimusi, mis ei kajastu otseselt filtreeritavas tabelis.
Filtritingimusi saab salvestada hilisemaks kasutamiseks. Selleks tuleb klõpsata nupul "Salvesta" ja sisestada filtritingimuse nimi, et seda hiljem üles leida.
Filtritingimuse taastamiseks vajuta "Loe" nuppu, misjärel ilmub nimekiri salvestatud tingimustest.
Kui tingimus on paigas, tuleb klõpsata "Filtreeri" nuppu või vajutada F9, mille tulemusena jääb esialgsesst tabelisse nähtavale vaid tingimusega sobivad kirjed.
Filtri puhastamiseks vajuta "Puhasta", filtri eemaldamiseks "Filter maha" -nuppu.
1.6. Kiirfilter
Kiirfilter annab erinevates valikutes kasutaja käsutusse kiire otsingu. Selleks tuleb rippmenüüst leida sobiv väli, mille järgi filtreerida. Lahtrisse kirjutada filtri tingimus ja seejärel vajutada "Enter." Tingimus on tõstutundetu.
Pilt 25. Kiirfilter
Kiirfiltri kasutamiseks on erinevaid võimalusi, näiteks:
Otsing alguse järgi
Antud näites toodud filtreeringu tulemusena kuvatakse vaid kliente, kelle nimi algab tähtedega "astr."
Pilt 26. Kiirfiltri otsing Kliendi nime alguse põhjal
Otsing nimetuse osa järgi
Järgnevas näites toodud filtreeringu tulemusena kuvatakse kaubatabeli kirjeid, mille nimetus sisaldab sõna "kapid".
Pilt 27. Kiirfiltri otsing nimetuse osa põhjal
Otsing grupi põhjal
Antud näite puhul kuvatakse filtreeringu tulemusena kaubatabelist kõiki kaupu, mis kuuluvad kaubagruppi ID-ga "SO".
Pilt 28. Kiirfiltri otsing grupi põhjal
Mitme kiirfiltri kombineerimine
Võimalik on korraga filtreerida ka mitme parameetri põhjal. Järgnevas näites otsitakse kiirfiltriga kõiki kaupu, mis kuuluvad kaubagruppi ID-ga "SO" ning mille mõõtühikuks on "KG".
Uue kiirfiltri rea lisamiseks tuleb vajutada nupule , eemaldamiseks nupule .
Pilt 29. Mitme kiirfiltri kombineerimine
1.7. Otsing
Otsing võimaldab leida aktiivsest tabelist etteantud tingimusele sobiva kirje. Otsingu avamiseks tuleb vajutada tabelis olles F7.
Kasutaja saab ise määrata, millistelt väljadelt otsida, vajutades lahtri "Otsida väljadelt" kõrval olevale kolmele nupule. Võimalik on lisada ka muid tingimusi.
Pilt 30. Otsing
1.8. Aruanded
NOOM sisaldab mitmeid sisseehitatud aruandeid. Samuti on võimalik vastavalt kasutajate soovidele ja vajadustele tellida lisaks erinevaid aruandeid.
Valides menüüpuust või kiirklahvide ribalt mõne aruande teostamise, antakse kasutajale ette aruande tingimuste valik, mille põhjal saab määrata aruande parameetreid.
Vaikimisi on aruande väljad täidetud viimasel korral kasutatud väärtustega.
Kolme punktiga nuppudest väljade kõrval avanevad võimalike valikute aknad. Perioodi puhul avaneb kuupäevade valik.
Aruande filtritingimusi saab ka salvestada, et hiljem hõlpsalt samade tingimustega aruannet koostada. Selleks tuleb vajutada nupule Salvesta, mille peale avaneb aken, kuhu saab sisestada aruandele sobiva nimetuse. Selleks, et taastada salvestatud väärtusi, tuleb klõpsata nupul Loe ning avanevast nimekirjast valida aruandele soovitud filter.
Kui kõik aruande parameetrid on paigas, vajutada aruande koostamiseks nuppu Start.
1.8.1. Dokumentide käibeandmik
Dokumentide käibeandmiku avamiseks vali menüüpuust Dokumendid → Aruanded → Dokumentide käibeandmik. Teine võimalus on Jaemüük → Aruanded → Käibeandmik.
Mõlemal juhul on tegemist toimimisloogika mõttes sama aruandega, kuid Jaemüügi alt on võimalik aruannet vaadata vaid jaemüügi arvete lõikes, Dokumentide käibeandmiku puhul saab aruandesse lisada erinevaid dokumendiliike ja -staatuseid (sõltuvalt kasutajale andtud õigustest).
Aruande parameetreid on võimalik kasutajal vastavalt oma vajadustele ise määrata. Järgnevatel leheküljel on toodud kaks näidet parameetrite valiku tegemise hõlbustamiseks.
Mõned lisaselgitused väljade tähenduste kohta (vt ka Pilte 27 ja 28):
Andmed võtta – valikust sõltub, kas aruandes kuvatakse tulemus kaupades ja nende summades (dokumendi ridadest) või maksevormide summades (dokumendi maksetest).
Grupeerida – võimaldab tulemust grupeerida suure hulga valikute järgi. Grupeerimine antud mõistes tähendab vahesumma tegemist aruandesse.
Grupeerida 2 – sama, mis eelmine, aga annab teise astme grupeerimise võimaluse. Infoväljad – infoväljade lahtrisse tuleb valida need väljad, mida soovite aruandes näha. Summaväljad – väljad, mida aruandes summeeritakse.
Kui lahtri väärtuseks on märgitud tärn ![]() , siis võetakse aruandesse kõik antud parameetri kirjed. Lahtri kõrval asuva kolme täpiga nupule vajutades on võimalik valikut ka kitsendada.
, siis võetakse aruandesse kõik antud parameetri kirjed. Lahtri kõrval asuva kolme täpiga nupule vajutades on võimalik valikut ka kitsendada.
Aruande käivitamiseks tuleb vajutada nupule Start.
1.8.1.1. Käibeandmiku näidisparameetrid
Järgnevad näited on vaid paar varianti aruande paljudest seadistusvõimalustest ning on eelkõige mõeldud kasutajale eeskujuks ja abiks endale vajalike parameetrite valimisel.
Näide 1: Kaupade müük
Pilt 31. Kaupade müük (näidisparameetrid)
Näide 2: Rahade laekumine
Pilt 32. Rahade laekumine (näidisparameetrid)
2. Üldandmed
2.1. Kaubaandmete aken
Üks põhilistest andmehulkadest, mida NOOM sisaldab, on kaubatabel. Sellele pääseb ligi menüüst, valides Üldandmed → Kaubad.
Pilt 33. Kaubatabel
Kaupade vaade koosneb järgmistest elementidest:
Kaubavaade – näitab kaupade nimekirja. Kui „Kirjena" nupp on alla vajutatud, siis ka paremal detaile.
Partiivaade – ühel kaubal võib vajadusel olla mitu partiid, neid kuvatakse partiivaates. Vt ka 2.1.8 Partiid
Kirjevaade – näitab kauba- ja partiitabeli sisu kirjetena ja detailidena.
Kaubatabeli vaheleheküljed – võimaldavad seadistada kaupade erinevaid üldisi parameetreid (vt ka 2.1.2 Kaubagrupp, 2.1.3 KM kood, 2.1.4 Mõõtühikud, 2.1.5 Hinnaklassid, 2.1.6 Kauba osakonnad, 2.1.7 Soodustused).
Kiirfilter – võimaldab teostada kiirfiltri abil otsingut klienditabelist, kui nupp "Kiirfilter" on sisse lülitatud. Vt ka 1.6 Kiirfilter.
Nupurida – erinevate valikute teostamiseks.
Tähendused:
Nupule vajutades on võimalik tabelis muudatusi teha. Nupp on vajalik selleks, et vältida kogemata tehtud muudatusi. | |
Nupule vajutades on võimalik tabelisse lisada uusi kaupu. Nupp on aktiivne vaid siis, kui "Muutmine"-nupp on alla vajutatud. | |
Võimaldab lisada aktiivse kaubarea koostatavale dokumendile otse kaubatabelist. | |
Lülitab sisse Partiivaate. Sisselülitatuna saab jagada kaupade ja partiide vahelist ruumi nendevahelist joont üles või alla liigutades. Vt ka 2.1.8 Partiid | |
Lülitab sisse Kirjevaate. Kirjevaates kuvatakse vastavalt kas kaupade või partiide detaile. Sisselülitatuna saab jagada tabeli ja detailide vahelist ruumi nendevahelist joont paremale või vasakule liigutades. | |
Näitab ka vanaks märgitud kirjeid. | |
Toob tabeli kohale nähtavale Kiirfiltri lahtri. Vt ka 1.6 Kiirfilter. | |
Vajutades antud nuppu, lisatakse aktiivne rida valikusse, mille abil on võimalik tabelit filtreerida. Vajadus tekib näiteks juhul, kui on vaja välja printida mõne konkreetse kauba info või riiulisildid. Nupu kõrval olevale väikesele kolmnurgale vajutades ilmub valik:
| |
Värskendab tabeli andmebaasi serverist. | |
Käivitab eelnevalt häälestatud toimingud. | |
Võimaldab tabelisse importida andmeid MS Exceli failidest. | |
Näitab saadaolevate aruannete valikut. Antud menüüs asuvad ka riiulisiltide printimise valikud. |
2.1.1. Kaup
Alljärgnevalt on toodud kaubaandmete vahelehtede ja väljade tähendused ja info.
NB! Kui on plaanis kaupu esimest korda tabelisse lisama hakata, tasub kõigepealt läbi mõelda nende sisestamise loogika (vt ka 2.1.2 Kaubagrupp).
Pilt 34. Kaubatabel ja kauba parameetrid
Kauba andmeteks on tema parameetrid, need on toodud järgnevalt:
2.1.1.1. Põhiandmed
Pilt 35. Kauba põhiandmed
Otsikood
Kood, mille järgi on võimalik kaup või teenus üles leida. Kohustuslik väli.
Otsikoodid võiksid olla süstematiseeritud, et oleks võimalik kaupu nende järgi lihtsalt üles leida (näiteks algavad 1-ga kõik joogid, 11-ga mahlad, 12-ga karastusjoogid, 13-ga kuumad joogid jne). Gruppideks jagamine on kasulik eelnevalt põhjalikult läbi mõelda, sest süstemaatiline ja firma spetsiifikale vastav jaotus võib olulisel määral kergendada ülevaate saamist kauba liikumistest.
Vajadusel on võimalik lasta ka programmil otsikoodi genereerida. Kui enne koodi genereerimist valida ära kaubagrupp, genereeritakse otsikoodi algus tuletatuna kaubagrupi ID-st.
Nimi
Kauba, toote või teenuse nimi, mida kuvatakse ka dokumentides ja väljatrükkidel. Ka siin oleks kasulik üsna kindlalt paika panna kauba nimetuse sisestamise põhimõtted. Üldiselt peaks kauba nimetus täpselt kirjeldama konkreetset kaupa.
Nimelisa
Teine nime osa, mis on nähtav teenindajale, kuid mida kliendid ei näe.
Grupp
Kasutatav analüüsi, aruandluse, alla- ja juurdehindluse jms jaoks.
KM kood
Käibemaksukood, mille alusel teostatakse käibemaksuarvestust. Vaikimisi on kaubal täidetud käibemaksukood 20%. Kui kaubal on mingi teine käibamaksukood, siis tuleks tabelist valida muu. Kui sobiv käibemaksukood puudub, on võimalik sisestada kaubatabeli alamleheküljelt "KM kood" vajalik kood.
Mõõtühik
Toote või kauba mõõtühik, mille alusel toimub kauba ost-müük. Kui tabelis puudub sobiv mõõtühik, saab kaubatabeli alamleheküljelt "Mõõtühikud" vajaliku mõõtühiku lisada.
Bränd, soodusgrupp
Kaubale võimalik külge panna bränd ja/või soodusgrupp ning kasutada vastavaid gruppe soodustuste tegemiseks või lisavõimalusena kaupade grupeerimiseks.
Kauba osak.
Kauba osakonda kasutatakse kaupade automaatseks filtreerimiseks erinevates osakondades, et näidataks ainult kaupu, mis kuuluvad vastavasse osakonda.
Retsepti nr.
Siin saab määrata lao planeerimisel kasutatava retsepti. Kaubal võib olla mitu retsepti.
Teenus
Siia tuleks märkida linnuke, kui kaup on teenus (nt rent, piletid vm teenused). Teenusele ei arvestata laojääki. Laos näidatakse ainult teenuse käibeid.
Vaba hind
Siia märgitud linnuke võimaldab kauba hinda müügiaknas muuta. Üldjuhul kasutatakse seda nende kaupade puhul, millel hinda pole, ehk kauba hind on 0 ja müügi hetkel lisab teenindaja kaubale esimest korda hinna.
Kauba vaba hinda võib kasutada ka selleks, kui müügi hetkel soovitakse kaubale määrata väiksemat hinda kui kaubatabelisse sisestatud on. Selle jaoks peab olema teenindajale antud ka vastav õigus.
Vana
Märkida, kui kaubakaart on vana ja seda enam ei kasutata. Vanaks märgitud kirjeid on võimalik vaadata, kui nupp „Kõik" on sisse lülitatud (kuvatakse halli taustaga).
Peidetud
Märkida, kui on soov, et kaubakaarti ei kuvataks kaubatabeli vaates. Peidetud kirjeid on võimalik vaadata, kui nupp „Kõik" on sisse lülitatud (kuvatakse rohelise taustaga).
2.1.1.2. Muud
Pilt 36. Muud
Kaubakonto
Kui kauba või teenuse konto erineb vaikimisi kontost, siis siia tuleb antud konto number kirjutada. Kui vajutada kolme punktiga nupu peal, siis avaneb kontode nimekiri, kust saab valida sobiva konto.
Realisatsioonikonto
Sama, mis eelmises, kehtib realisatsioonikonto kohta.
Kulukonto
Sama, mis üleeelmises, kehtib kulukonto kohta.
Klass
Kauba klassifikaator. Aruandluse jms jaoks.
Müügi ABC kood
ABC-analüüsi tulemus müügi kohta (analüüsi on võimalik teostada moodulis "Ladu" vastavate õiguste olemasolu korral).
Katte ABC kood
ABC-analüüsi tulemus katte kohta (analüüsi on võimalik teostada moodulis "Ladu" vastavate õiguste olemasolu korral).
Müügiteated
Kui tegu on toitlustusettevõttega, on võimalik lisada müügiteateid. See eeldab, et on olemas teine printer (näiteks köögis), mille saab sisse lülitada, et antud toote müümisel prinditaks selle kohta välja info ka köögiprinterist.
Kulu %
Kuluprotsent retseptile, et leida tootmisel brutokogust. Näiteks kartulit koorides läheb temast ca 10% kaduma. See protsent tulebki antud väljale kirjutada.
Objekti tüüp
Objekti tüübi valik kaubale. Selle järgi väärtustatakse dokumendi real automaatselt objekti väli.
Hankija
Hankija valik kaubale. Et hankijat valikus näha, tuleb kirje sisestada klienditabelisse (Üldandmed → Kliendid) ning märkida vahelehel "Üldine" linnuke välja "Hankija" ette.
Tootja
Tootja valik kaubale. Et tootjat valikus näha, tuleb kirje sisestada klienditabelisse (Üldandmed → Kliendid) ning märkida vahelehel "Üldine" linnuke välja "Tootja" ette.
2.1.1.3. Muud 2
Pilt 37. Muud 2
Pandipakend
Kui tegu on kaubaga, mille müümisel peab ostukorvi lisades tekkima pant, siis on siin võimalik lisada tootele pandipakend. Pandipakendi toode peab eelnevalt olema kaubatabelisse lisatud ning tema käibemaksukood peab olema 0p, siis ilmub toode valikusse. Kui toode on tehtud, kuid valikusse ei ilmu, võib vajutada värskendamise nuppu.
2.1.1.4. Märkmed
Pilt 38. Märkmed
Antud vahelehele on võimalik lisada märkmeid, kui kauba kohta on tarvis midagi täpsustada.
2.1.1.5. Varustamine
Pilt 39. Varustamine
Et kauba tarnesse ei tekiks auke, võib selle varustusskeemi paika panna selliselt, et kui kogus langeb alla varunormi, siis tellitakse seda õigeaegselt juurde. Antud vahekaardil tuleb kaubale lisada info selle varustamise kohta: millisel objektil kui suur miinimum- ja maksimumkogus peaks olema ning millistelt hankijatelt, millise koodi, hinna ning tarneajaga kaup kohale jõuab. Selle info põhjal on lihtne koostada igapäevaseid tellimusi. Samuti on võimalik antud tabelit automaatselt täita, see aga nõuab eraldi häälestamist NOOM-i spetsialisti poolt.
Objekt ID
Selle objekti ID, mille kohta varunorme arvestatakse.
Objekti nimi
ID-le vastav objekti nimetus. See võetakse automaatselt objektide tabelist.
Min. kogus
Kauba minimaalne kogus laos. Kui laoseis on sellest väiksem, hakatakse automaatselt kaupu tellima.
Max. kogus
Kauba maksimaalne kogus laos. Kui hakatakse kaupa tellima, siis tellitakse seda kuni antud koguseni.
Hankija nimi
Hankija, kes antud kaupa tarnib.
Hankija toote kood
Erinevatel hankijatel on oma infosüsteemis sama kauba kohta tõenäoliselt oma kood. Kui kauba tellimine käib elektrooniliselt, on kasulik omada ülevaadet hankija kaubakoodist, et see siis tellimusse ära märkida.
Hanke aeg päevades
Siia märgitud numbri alusel on võimalik ennustada kauba kohalejõudmist.
Kokkuleppehind
Siia kirjutada hind, millega seda kaupa tarnijalt saadakse. See võimaldab hiljem mugavalt tellimusest arve koostamist selliselt, et ei pea enam hindu muutma.
2.1.1.6. Hinnad
Pilt 40. Hinnad
Kaubale saab määrata hinnaklasside järgi erinevaid hindu. Müügi teostamiselt otsustatakse erinevate parameetrite (vaikimisi kliendi hinnaklassi) järgi, millist hinnaklassi kasutada.
Kaubale saab määrata hinnaklasside järgi erinevaid hindu. Müügi teostamiselt otsustatakse erinevate parameetrite (vaikimisi kliendi hinnaklassi) järgi, millist hinnaklassi kasutada. Vt ka NOOM-i soodustuste lisamise skeeme.
Hinnaklass
Siia märkida hinnaklassi number soodustuste skeemide tööks. Näiteks 1 on jaehind ja 2 hulgihind.
Hinnaklassi nimetus
See väli täidetakse automaatselt vastavalt hinnaklassi koodile, mis on paika pandud eraldi hinnaklasside tabelis.
Hind
Kauba täishind, millega klient saab kauba või teenuse kätte. Hinnad võivad olla nii üleval kauba peal (antud vahelehel), all partii peal (vt Partiisüsteem) või mõlemas kohas.
Osakond
Hindu on võimalik määrata ka osakonnapõhiselt. Kõigi ridade (osakondade) hindade nägemiseks tuleb sisse lülitada "Kõik"-nupp. Et määrata osakonnapõhiseid hindu, tuleks vajutada nupule "Muutmine" (F4) ja teha koopia olemasolevast reast (F6). Ilmub lisarida.
Seejärel määrata osakond, klikkides uue rea osakonnaväljale. Ilmuvale kolme punktiga nupule vajutades avanevast tabelist määrata soovitud osakond ja hinnaväljale lisatud osakonna hind ning salvestada tehtud muudatused.
NB! Kindlasti peab jääma üks hinnarida, millele ei ole osakonda määratud, et vältida olukorda, kus mõnes osakonnas ei ole üldse hinda.
Pilt 41. Osakonnapõhise hinna määramine
Määramata osakonnaga hind kehtib kõigis osakondades, millele ei ole eraldi osakonnahinda määratud.
Uus hind/Uue hinna kehtivuse algus
Võimaldab määrata uut hinda, mille kehtivuse algusaeg on tulevikus. Kuni määratud ajani kehtib väljal "Hind" nähtav hind ning seejärel hakkab kehtima uus hind.
Väljale „Uus hind" kirjutada uus hind ning väljale „Uue hinna kehtivuse algus" kuupäev (ja soovi korral kellaaeg), millal uus hind kehtima peab hakkama. Valiku salvestamiseks vajutada rohelisele linnukesele lehe ülemises servas.
2.1.1.7. Soodustused
Soodustuste vahelehel on võimalik näha kõiki erinevaid kaubale määratud soodustusi (näiteks kliendi- või kliendigrupi põhised soodustused, sooduskampaaniad jne).
2.1.1.8. Ribakoodid
Kauba ribakood(id). Ribakoodid võivad olla nii üleval kauba peal (antud vahelehel), all partii peal (vt Partiisüsteem) või mõlemas kohas.
2.1.1.9. Tõlked
Tõlgete vahelehel on võimalik lisada kauba nimetuse tõlkeid erinevates keeltes.
2.1.2. Kaubagrupp
Kaubatabeli koostamisel on mõistlik välja mõelda kaupade grupeerimine. See osutub hilisemas töös kasulikuks mitmel põhjusel:
- kõiksugustes finants- ja laoaruannetes käibe ning kasumlikkuse jälgimiseks;
- kaubagrupipõhise juurdehindluse juurutamiseks;
- raamatupidamislikuks konteerimiseks (teenused ja tooted eraldi).
Kaubagruppide haldamiseks tuleb liikuda menüüpuus Üldandmed → Kaubad → Kaubagrupp.
Grupeerimist on võimalik teha hierarhiliselt, st on võimalik määrata ülagrupp ja alagrupid (näiteks ülagruppi "Joogid" võivad kuuluda alagrupid "Karastusjoogid", "Kuumad joogid", "Alkohoolsed joogid" jne).
Pilt 42. Kaubagrupp
Uue kaubagrupi lisamiseks tuleb sisse lülitada 'Muutmine' nupp, seejärel lisamiseks kasutada „+" nuppu (või klaviatuurilt F5).
Kaubagrupi ID võiks olla kahetäheline või -numbriline lühend. Näiteks 01, 02, 03 või KA – kaup, SO – söök, TE – teenus. Lühend ei tohi sisaldada täpitähti, tühikuid, komasid, punkte ega muid sümboleid.
Uue kaubagrupi lisamisel tuleb paremal pool aknas ära täita 'ID' ja 'Nimetus' - need on kohustuslikud väljad.
Kaubagruppe saab ka vanaks märkida, lülitades sisse 'Vana' linnukese. Vanu kaubagruppe saab nähtavale tuua, aktiveerides paremal üleval oleva 'Kõik'-nupu.
Kaubagruppidele saab lisada ka soodustusi, et tervele kaubagrupile süsteemis kehtiks üks soodustus (konkreetne hind või allahindlusprotsent). Seda on võimalik lisada kaubagrupi vahelehel 'Soodustused'.
Pilt 43: Soodustuse -10% lisamine kaubagrupi "Söök" kaupadele
2.1.3. KM kood
Kaupadel ja teenustel võivad olla erinevad käibemaksumäärad. Seetõttu tuleb neile ka seda erinevalt arvutada. Käibemaksumäärasid on võimalik häälestada, valides menüüpuus Üldandmed → Kaubad → KM kood.
Pilt 44. KM kood
2.1.4. Mõõtühikud
Mõõtühikute häälestamiseks tuleb valida menüüpuus Üldandmed → Kaubad → Mõõtühikud.
Pilt 45. Mõõtühikud
2.1.5. Hinnaklassid
Igale kaubale on võimalik anda mitu (müügi)hinda. See osutub vajalikuks, kui sama kaupa ostavad erinevat tüüpi kliendid (nt jaeklient, hulgiklient, eksportklient), kasutatakse kokkuleppehindu, perioodilisi soodustusi vms.
Erinevad hinnad kuuluvad erinevasse hinnaklassi. Näiteks kauba vastuvõtul võimaldab NOOM arvutada koheselt vastavalt kauba hinnaklassile kõik vajalikud müügihinnad. Nende arvutust ja kasutust saab häälestada, valides menüüpuust Üldandmed → Kaubad → Hinnaklassid.
Pilt 46. Hinnaklassid
Igal klassil on oma kood (ID), nimetus jms, samuti info hinnas käibemaksu sisaldumise kohta. Viimase järgi otsustab NOOM, kas dokumendil lisada summale käibemaks või arvutada see vajadusel maha.
Lisaks saab määrata komakohtade arvu tulemuses (ümardus), aluseks võetava hinna (baashinnaklass) ja katte protsendi.
Kui nendest võimalustest jääb väheks, saavad tarkvarakonsultandid lisaks häälestada ka keerukamaid lahendusi.
2.1.6. Kauba osakonnad
Veel üheks kaupade grupeerimise viisiks on „Kauba osakonnad." Näiteks kuvatakse POS-i kaubavalikus ainult selle osakonna kaupu. Häälestamiseks valida menüüpuust Üldandmed → Kaubad → Kauba osakonnad.
Pilt 47. Kauba osakonnad
2.1.7. Soodustused
Soodustuste lehekülg annab kauba müügi hetkel filtritingimuse sobivuse korral etteantud soodustuse. Selleks tuleb häälestada tingimus ja soodustus vastavas tabelis, avades Üldandmed → Kaubad → Soodustused.
Pilt 48. Soodustused
Väljade tähendused:
Grupp
Filtritingimus: kui müüdav kaup langeb etteantud kaubagruppi, kehtib soodustus. Valik F2-ga gruppide tabelist.
Grupi nimi
Näitab selle grupi nime.
Kaup
Filtritingimus: kui müüakse antud kaupa, kehtib soodustus. Valik F2-ga kaubatabelist.
Hind
Soodustus: kaubale määratakse antud lahtris olev hind.
Allahindlus
Soodustus: arvestatakse antud lahtris olev allahindlusprotsent.
Hinnaklass
Soodustus: valitakse antud lahtris olev hinnaklassi hind. Valik F2-ga hinnaklasside tabelist.
Prioriteet
Soodustuse prioriteet. Kui kaubarida sobib mitme erineva soodustuse skeemiga, siis valitakse soodustus prioriteedi alusel. Mida suurem number on antud lahtris, seda kõrgem prioriteet.
Kui prioriteedid ühtivad, pole üheselt võimalik määrata, millist soodustust arvestatakse.
Vana
Märkida, kui skeem ei kehti.
Otsikood
Filtritingimus: kui müüakse antud kaupa, kehtib soodustus. Valik F2-ga kaubatabelist.
Klient
Filtritingimus: kui tegu on antud lahtris kirjeldatud kliendiga, kehtib soodustus. Valik F2-ga klienditabelist.
Kliendigrupp
Filtritingimus: kui tegu on antud lahtris kirjeldatud kliendigrupiga, kehtib soodustus. Valik F2-ga kliendigruppide tabelist.
Hankija
Filtritingimus: kui tegu on antud lahtris kirjeldatud hankijaga, kehtib soodustus. Valik F2-ga klienditabelist (lisatud linnuke väljale „Hankija").
Kogus
Filtritingimus: kui tegu on vähemalt selles lahtris määratud kogusega.
Lao suund
Filtritingimus: kui tegu on antud lahtris määratud laosuunaga.
2.1.8. Partiid
NOOM-is on võimalik kasutada nn partiide süsteemi, mille puhul ühel kaubal võib olla mitmeid erinevate omadustega (tarneaeg, säilivus, hind, ribakood, hankija jms) partiisid. Vaikimisi on kaupadel alati vähemalt üks partii.
Kauba partiide nägemiseks tuleb sisse lülitada partiivaade:
Pilt 49. Partiivaade
Korraga on nähtaval vaid ülemises tabelis valitud kauba partiid.
2.1.8.1. Põhiandmed (partiivaates)
Nimetus
Partii nimetus, kood või kauba seerianumber.
Parim enne
Kauba partii säilivusaeg. Välja paremas servas olevale kolmnurgale vajutades avaneb kuupäeva valiku aken.
Hankija
Aktiivse partiirea hankija. Välja paremas servas olevale kolme punktiga nupule vajutades avaneb hankijate loetelu.
Klienditabelis peab olema kliendi (hankija) külge märgitud vastav linnuke, et kauba partiivaates seda hankijate tabelist valida saaks (vt Pilt 50):
Pilt 50. Klienditabeli kirjevaates hankija märkimine
Tootja
Aktiivse partiirea tootja. Välja paremas servas olevale kolme punktiga nupule vajutades avaneb tootjate loetelu.
Klienditabelis peab olema kliendi (tootja) külge märgitud vastav linnuke, et kauba partiivaates seda tootjate tabelist valida saaks (loogika on sama nagu hankijate puhul).
Vana
Pilt 51. Vanaks märgitud partii
Märkida, kui partii on vana ja seda enam ei kasutata. Vanaks märgitud kirjeid on võimalik vaadata, kui nupp „Kõik" on sisse lülitatud (kuvatakse halli taustaga, vt Pilt 51). Vaikimisi on vanaks märgitud read peidetud.
2.1.9. Kauba liikumised laos
Kaubatabelis avaneb parempoolse hiirenupuga valides kontekstimenüü, mille lõpus on valik „Lao liikumised".
Pilt 52. Kontekstimenüü - Lao liikumised
Seepeale avaneb valik:
Pilt 53. Kauba liikumised laos
Selles aknas asuvad järgmised objektid:
Nupurida
Avab kannete nimekirjast aktiivse reaga seotud dokumendi. | |
Kui tegu on avatud lao kandega, siis võimaldab aktiivset dokumenti sulgeda. | |
Sulgeb lao kannete akna. |
Kauba filter
Siit saab valida kauba, partii ja objekti, mille kohta kannete nimekirjas andmeid kuvatakse. Vajutades filtri parameetrist paremal asuvale nupule "X," puhastatakse vastav parameeter filtreeringust. Vajutades parameetri nimetusele, avaneb välja väärtuste valik.
Suletud/avatud lao kanded
Valik, kas vaadata avatud või suletud lao kandeid.
Kannete nimekiri
Selles nimekirjas on kõik kanded, mis kauba filtri tingimustega sobivad.
2.2. Kliendiandmete aken
Teiseks põhiandmehulgaks on NOOM-is kliendibaas. Selle nägemiseks ja haldamiseks valida menüüpuust Üldandmed → Kliendid.
Pilt 54. Kliendiandmete aken
Klientide vaade koosneb järgmistest elementidest:
Kliendivaade – Näitab klientide nimekirja ning kui "Kirjena" nupp on sisse lülitatud, siis näitab paremal ka detaile.
Osakonnavaade – Ühel kliendil võib olla mitu osakonda erinevate kontaktandmetega. Neid on võimalik näha, kui nupp "Osak." on sisse lülitatud.
Kirjevaade – kui "Kirjena" nupp on sisse lülitatud, näitab klientide ja osakondade detailset infot ning antud väljadel on võimalik seda ka muuta.
Kliendileheküljed – Klientide parameetrite häälestused (vt ka 2.2.1 Klient, 2.2.2 Kliendigrupp, 2.2.3 Kliendikaart, 2.2.4 Pank, 2.2.5 Transport, 2.2.6 Transpordi plaan, 2.2.7 Ametinimetused, 2.2.8 Maksetingimused).
Kiirfilter – võimaldab teostada kiirfiltri abil otsingut klienditabelist, kui nupp "Kiirfilter" on sisse lülitatud. Vt ka 1.6 Kiirfilter.
Nupurida – erinevate valikute teostamiseks.
Tähendused:
Nupule vajutades on võimalik tabelis muudatusi teha. Nupp on vajalik selleks, et vältida kogemata tehtud muudatusi. | |
Nupule vajutades on võimalik tabelisse lisada uusi kliente. Nupp on aktiivne vaid siis, kui "Muutmine"-nupp on alla vajutatud. | |
Lülitab sisse Osakonnavaate. Sisselülitatuna saab jagada klientide ja osakondade vahelist ruumi nendevahelist joont üles või alla liigutades. | |
Lülitab sisse Kirjevaate. Kirjevaates kuvatakse vastavalt kas klientide või osakondade detaile. Sisselülitatuna saab jagada tabeli ja detailide vahelist ruumi nendevahelist joont paremale või vasakule liigutades. | |
Näitab ka vanaks märgitud kirjeid. | |
Toob tabeli kohale nähtavale Kiirfiltri lahtri. Vt ka 1.6 Kiirfilter. | |
Värskendab tabelit andmebaasi serverist. | |
Käivitab eelnevalt häälestatud toimingud. | |
Näitab aruannete valikut, töötab klienditabelis parajasti kuvatud klientide kohta. Näiteks kui klienditabelile on rakendatud mingit filtrit, siis aruandes näidatakse vaid filtreeritud kirjeid. |
2.2.1. Klient
Klienditabelisse koondatakse kõik kliendid, hankijad ja tootjad, kellega teie ettevõte suhtleb.
Lülitades sisse Kirjevaate, on võimalik näha ja hallata tabelis olevate ettevõtete andmeid, neile määratavaid maksetingimusi, lisainfot jpm.
Üks tabelis olevatest kirjetest on ka omanik ehk teie enda firma. Soovides näiteks muuta omanikfirma või selle osakondade kontaktandmeid (mida kuvatakse ka dokumentide prindivormidel), tehakse muudatused samuti antud tabeli Kirjevaates omanikfirma real olles.
2.2.1.1. Üldine
Pilt 55. Kliendiandmed - üldine
Otsikood
Igal kliendil (kõigil ettevõtetel ja isikutel, kellega teie firma suhtleb, samuti omanikfirmal) peab olema oma kood. Otsikoodid võiksid olla süstematiseeritud, näiteks nime algus, mille järgi süsteem kliendi edaspidi ära tunneb. Kood võib koosneda ladina tähestiku tähtedest või numbritest, koodi pikkus saab olla maksimaalselt kakskümmend tähemärki. Programm teeb kõik koodi tähed ise suurteks.
Nimi
Kliendi nimi, mis kuvatakse dokumentides ja väljatrükkidel.
Nimelisa
Teine nime osa, mis on nähtav kasutajale, kuid mida kliendid ei näe.
Reg. Nr
Firma (äri)registrikood.
Äriregistrist on võimalik pärida ka infot ettevõtte kohta automaatselt. Selleks tuleb täita kas ettevõtte nimi või registrikood ning klõpsata hiirega kuhugi tühjale väljale (vastasel juhul jääb täidetud väli Noomi jaoks tühjaks). Nimi võib olla ka osaline, kuid registrikood peab olema täielik. Seejärel avada vasaku hiireklõpsuga "Käivita"-nupu alt valik "Täida kliendi andmed (uus)":
Pilt 56. Äriregistrist ettevõtte andmete pärimine
Kui nime väljale ei sisestatud ettevõtte täisnime, avaneb valik ettevõtetest, kelle seast tuleb valida õige ettevõte, kelle andmeid soovite Noomi sisestada. Kui soovitud ettevõtet pole valiku hulgas, tuleb nimi täpsemalt kirjutada. Kui leitakse üks ettevõte, siis valiku akent ei tule. Vajutades avanenud aknas "OK," täidetakse automaatselt vajalikud (märgitud) väljad.
KMKR Nr
Käibemaksukohustuslasena registreerimise number.
Aadress
Kuvatav väli, mis täidetakse aadressi vahelehel. Vt ka 2.2.1.2 Aadress.
Grupp
Analüüsi, aruandluse, alla- ja juurdehindluse jaoks kasutatav kliendigrupeering. Grupi valimiseks tuleb avada välja lõpus olevale kolme punktiga nupule vajutades kliendigrupi tabel. Tabelist on võimalik valida sobiv eeldefineeritud grupp. Gruppide haldamiseks vali vaheleht 2.2.2 Kliendigrupp. Kui uus grupp on lisatud, kuid gruppide valikus ei kajastu, vajuta nuppu "Värskenda."
Soodusgrupp
Soodusgruppi saab kasutada sooduskampaaniate rakendamisel.
Ostja
Märgitakse, kui tegu on ostjaga, st müügiarvete koostamisel kuvatakse klientide loetelus.
Tootja
Märgitakse, kui tegu on tootjaga, st kauba tootja valimisel kuvatakse klientide loetelus.
Partner
Märgitakse, kui tegu on partneriga, st partneri valikul kuvatakse klientide loetelus.
Ühekordne
Märgitakse, kui tegu on ühekordse kliendiga, st kuvatakse klientide loetelus ainult siis, kui on sisse lülitatud nupp "Kõik."
Peatatud
"Peatatud"-linnuke märkida siis, kui kliendiga suhtlemine on peatatud võlgnevuse vms tõttu.
Hankija
Märgitakse, kui tegu on hankijaga, st sissetulevate arvete koostamisel kuvatakse klientide loetelus.
Vana
Märgitakse, kui kliendiga on koostöö lõpetatud ning soovitakse antud kliendi klienditabelis enam mitte kuvada (nähtav ainult siis, kui „Kõik"-nupp on sisse lülitatud).
2.2.1.2. Aadress
Aadressi on võimalik väljadele sisestada nii välja kõrval olevale kolme punktiga nupule vajutades ja avanevatest tabelitest valikuid tehes, kui ka käsitsi väljadele kirjutades.
Pilt 57. Kliendiandmed - Aadress
Aadress
Tänav ja maja.
Aadress 2
Vajadusel aadressi täpsustus.
Osariik
Vajadusel võimalik täita.
WWW aadr.
Kliendi veebilehekülje aadress.
ABC müük
ABC-analüüsi tulemus müügi kohta (analüüsi on võimalik teostada moodulis "Ladu" vastavate õiguste olemasolu korral).
ABC kate
ABC-analüüsi tulemus katte kohta (analüüsi on võimalik teostada moodulis "Ladu" vastavate õiguste olemasolu korral).
2.2.1.3. Kontaktandmed
Pilt 58. Kliendiandmed - Kontaktandmed
Müügiesindaja
Inimene teie enda firmast, kes selle kliendiga tegeleb.
Müügimees
Inimene teie enda firmast, kes selle kliendiga tegeleb.
Ettevõtte kontaktide tabel (nimetus, arveldused, mobiil, e-kiri jne)
Sisaldab inimeste loetelu, kes selles firmas töötavad, nende kontaktandmeid ja lisainfot. Muutmiseks peab olema sisse lülitatud „Muutmine"-nupp, lisamiseks ja muudatuste salvestamiseks on võimalik kasutada töötluspaneeli nuppe (vt ka 1.2.2 Tabeli/andmete töötluspaneel).
2.2.1.4. Maksetingimused
Maksetingimuste all saab määrata detailselt kliendile kehtivad maksetingimused.
Pilt 59. Kliendiandmed Maksetingimused Üldine
Maksmine
Linnuke märkida sisse juhul, kui kliendile on lubatud vaid sularahamaksed.
Saldo limiit
Summa, mille ulatuses kliendile krediiti antakse.
Maksetäht.
Kliendile kehtiv maksetähtaeg päevades.
Viivise %
Viiviseprotsent maksetähtaja ületamisel.
Lepingu nr.
Siia saab märkida kehtiva kliendilepingu numbri.
Lõpp
Kliendilepingu lõppkuupäev (vajadusel).
Hoiatus päevi
Päevade arv, mille järel saadetakse kliendile limiidi ületamise hoiatus.
Blokeeringu päevi
Päevade arv, mille järel kliendile maksetähtaja ületamise korral kauba andmine peatatakse.
Koondarve p.
Päevade arv, mille kohta tekitatakse kliendile koondarve.
Vaikim. Müügi tüüp
Võimaldab lisada kliendile vaikimisi kehtiva müügi tüübi.
Pangakontod
Maksetingimuste all olevas pangakontode vaates saab sisestada kliendi pangakonto numbri, IBAN-i, panga nime, konto nimetuse ja viitenumbri. Ka omanikettevõtte pangakontode numbrid tuleks sellel vahelehel ära kirjeldada, et neid kuvataks väljaminevatel arvetel õigesti.
Pilt 60. Kliendiandmed Maksetingimused Pangakontod
2.2.1.5. Allahindlused
Allahindluste vahelehel on võimalik kliendile määrata vaikimisi hinnaklass ja vaikimisi allahindlusprotsent.
Spetsiaalhinnad ja -soodustused toimivad nagu kaupade soodustusedki. Vt ka 2.1.7 Soodustused.
Pilt 61. Kliendiandmed - Allahindlused
2.2.1.6. Märkmed
Märkmete alla on võimalik kirjutada vabas vormis lisainformatsiooni.
2.2.2. Kliendigrupp
2.2.2.1. Üldine
Pilt 62. Kliendigrupp - Üldine
Kliendigruppi on võimalik kasutada allahindluste teostamiseks grupipõhiselt, samuti klientide grupeerimiseks aruandluse jaoks või kasumlikkuse jälgimiseks.
Kliendigruppide haldamiseks tuleb liikuda menüüpuus Üldandmed → Kliendid → Kliendigrupp (vt Pilt 63).
Uue kliendigrupi lisamiseks tuleb sisse lülitada „Muutmine"-nupp (või vajutada kiirklahvi F4) ning seejärel kasutada „+"-nuppu töötluspaneelilt või kiirklahvi F5 uue rea lisamiseks.
Vt ka 1.2.3 Menüüpuu paneel, 1.2.2 Tabeli/andmete töötluspaneel.
Kliendigruppide väljade väärtuste muutmiseks peab olema sisse lülitatud kirjevaade (nupp „Kirjena").
ID
Kohustuslik väli. Võib koosneda ladina tähestiku tähtedest või numbritest.
Nimi
Kliendigrupi nimetus.
Hinnaklass
Kliendigrupi kaudu kliendile kohaldatav hinnaklass.
Vaikimisi allah.
Kliendigrupi kaudu kliendile kohaldatav vaikimisi allhindluse protsent.
Ülagrupp
Kliendigruppe on võimalik koostada ka hierarhiliselt ehk siis kasutada nii üla- kui alagruppe (vt Pilt 63).
2.2.2.2. Soodustused
Vahelehe „Soodustused" kaudu saab määrata soodustusskeemi, mis kohaldatakse vastavate tingimuste sobimisel, näiteks on võimalik määrata kindlatele kaupadele või kaubagruppidele rakenduvaid allahindlusi.
Pilt 63. Kliendigrupp - Soodustused
2.2.3. Kliendikaart
Kliendikaardid võimaldavad mugavalt jälgida jaekliendi käitumist erinevate kampaaniate ja/või varustamise jälgimiseks.
Lihtne kliendikaartide lisamise ja haldamise võimalus on NOOM-is vaikimisi aktiveeritud. Selle kasutamiseks tuleb liikuda menüüpuus Üldandmed → Kliendid → Kliendikaart (vt Pilt 65).
Lisaks on võimalik tellida ka rohkemate võimalustega eraldi Kliendikaartide moodul.
Pilt 64. Kliendikaart
Kaardi nr.
Antud väljale tuleb sisestada kaardi number kas käsitsi või magnetkaarti kaardilugejast läbi tõmmates.
Nimetus
Nimetuse alla märkida kaardi (-omaniku) nimi.
Tüüp
Võimaldab määrata, kas tegemist on allahindlust andva kaardiga või maksekaardiga.
Kli. grupp
Võimaldab määrata kliendigrupi, mille alusel tehakse kaardile soodustust.
Kli. Soodusgr.
Võimaldab määrata kliendi soodusgrupi, mille alusel tehakse kaardile soodustust.
Klient
Võimaldab valida klienditabelist kaardiga seotud kliendi.
Kehtivus
Võimaldab määrata kaardi kehtivuse algus- ja lõppkuupäeva.
Kehtivusaeg võtta kaardilt
Võimaldab lugeda kaardi kehtivuse aja magnetkaardilt.
Blokeeritud
Võimaldab keelata kaardiga opereerimise.
Vana
Märkida, kui kliendikaart on vana ja seda enam ei kasutata. Vanaks märgitud kirjeid on võimalik vaadata, kui nupp „Kõik" on sisse lülitatud (kuvatakse halli taustaga).
2.2.4. Pank
Pankade nimekiri on mõeldud klientide pangaandmetes panga valiku jaoks. Selle vaatamiseks ja haldamiseks valida menüüpuust Üldandmed → Kliendid → Pank (vt Pilt 66).
Pilt 65. Pank
Uue panga andmete lisamiseks tuleb sisse lülitada 'Muutmine' nupp, seejärel lisamiseks kasutada töötluspaneelilt „+" nuppu (või klaviatuurilt F5).
2.2.5. Transport
Võimaldab kirjeldada transpordivahendeid. Nende vaatamiseks ja haldamiseks valida menüüpuust Üldandmed → Kliendid → Transport (vt Pilt 67).
Pilt 66. Transport
Uue transpordivahendi lisamiseks tuleb sisse lülitada 'Muutmine' nupp, seejärel lisamiseks kasutada töötluspaneelilt „+" nuppu (või klaviatuurilt F5).
2.2.6. Transpordi plaan
Võimaldab kirjeldada transpordivahendite sõiduplaane. Nende vaatamiseks ja haldamiseks valida menüüpuust Üldandmed → Kliendid → Transpordi plaan (vt Pilt 68).
Pilt 67. Transpordiplaan
Transpordiplaani uue kirje lisamiseks tuleb sisse lülitada 'Muutmine' nupp, seejärel lisamiseks kasutada töötluspaneelilt „+" nuppu (või klaviatuurilt F5).
2.2.7. Ametinimetused
Ametinimetuste vaatamiseks, muutmiseks ja lisamiseks tuleb valida menüüpuust Üldandmed → Kliendid → Ametinimetused (vt Pilt 69).
Pilt 68. Ametinimetused
Ametinimetusi on võimalik kasutada nii ettevõtte enda töötajate kui ka klientide kontaktisikute andmete sisestamisel.
Uue ametinimetuse lisamiseks tuleb sisse lülitada 'Muutmine' nupp, seejärel lisamiseks kasutada töötluspaneelilt „+" nuppu (või klaviatuurilt F5).
2.2.8. Maksetingimused
Maksetingimuste tabeli vaatamiseks ja muutmiseks tuleb valida menüüpuust Üldandmed → Kliendid → Maksetingimused (vt Pilt 70).
Pilt 69. Maksetingimused