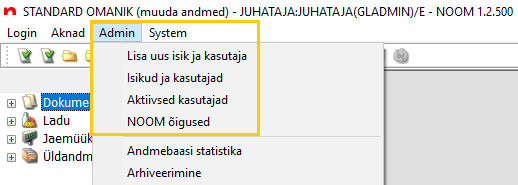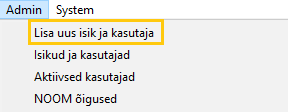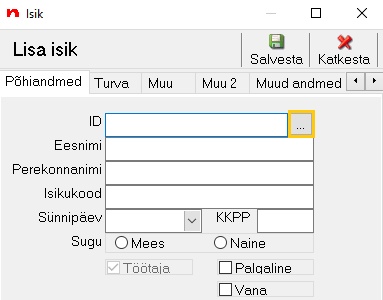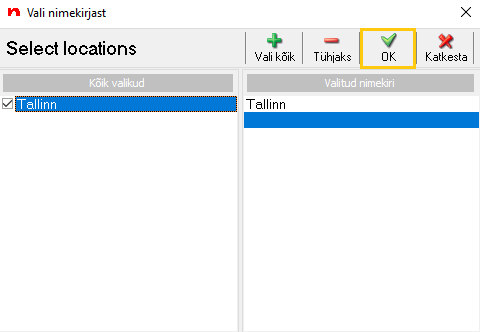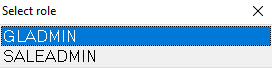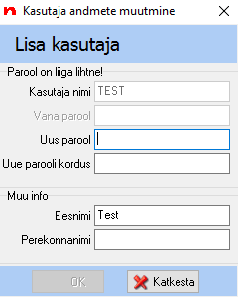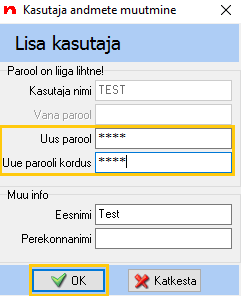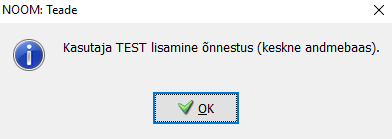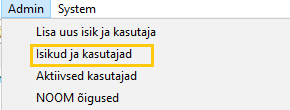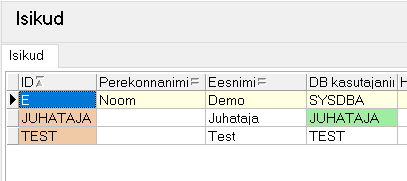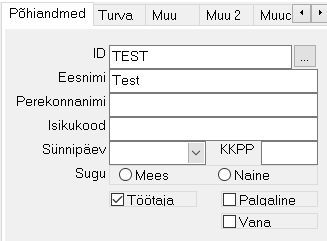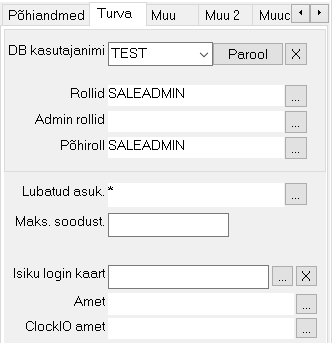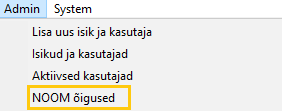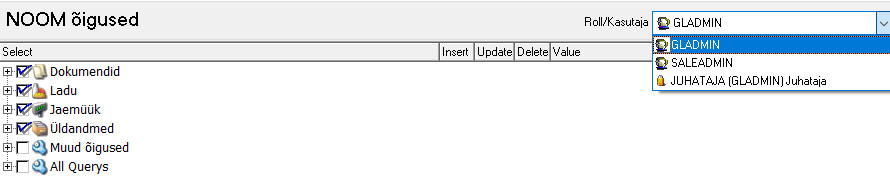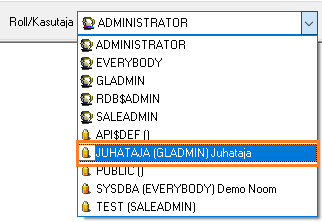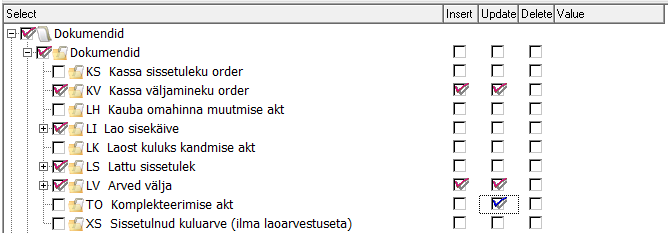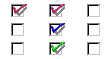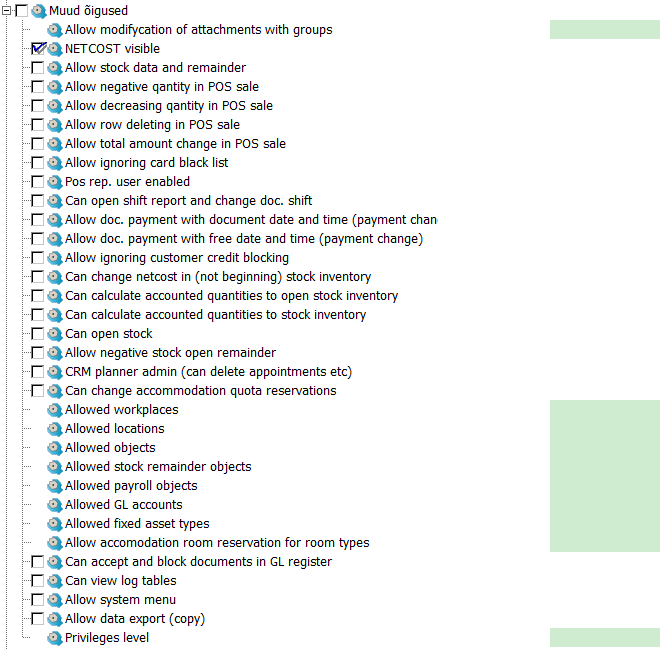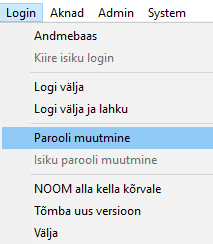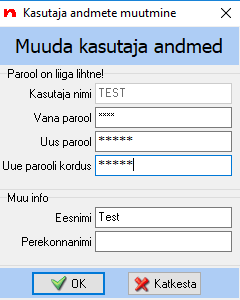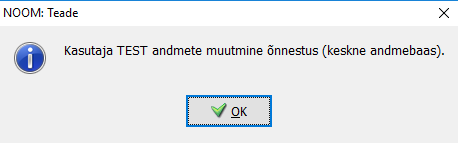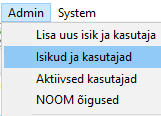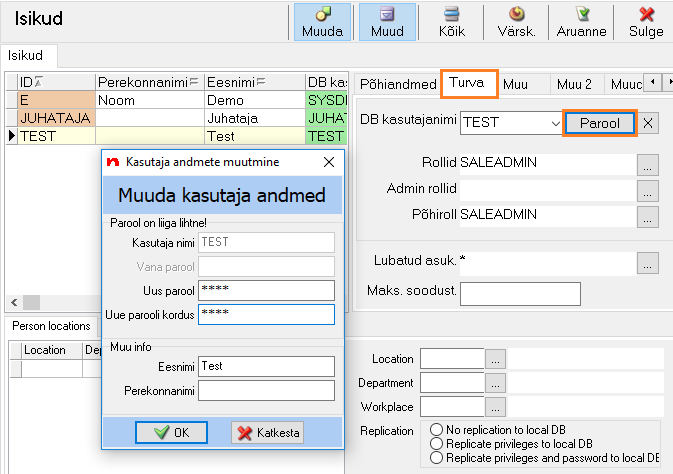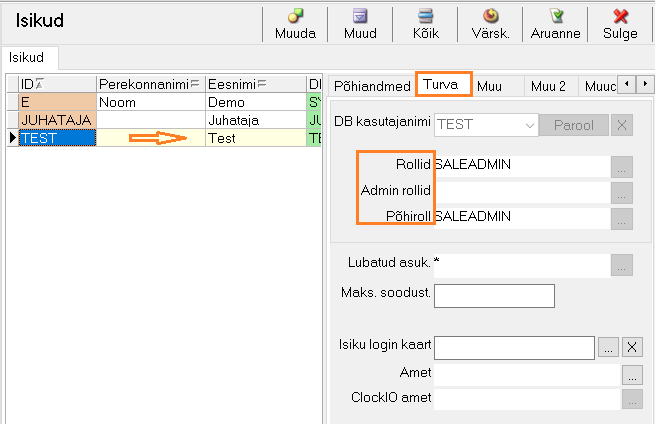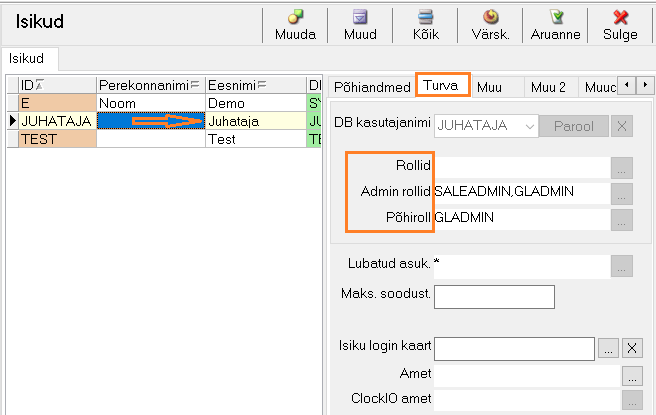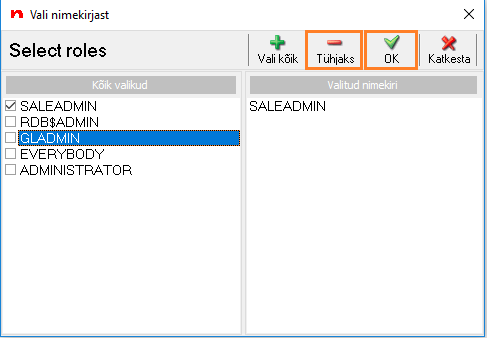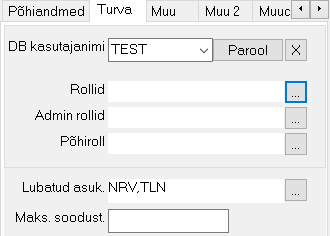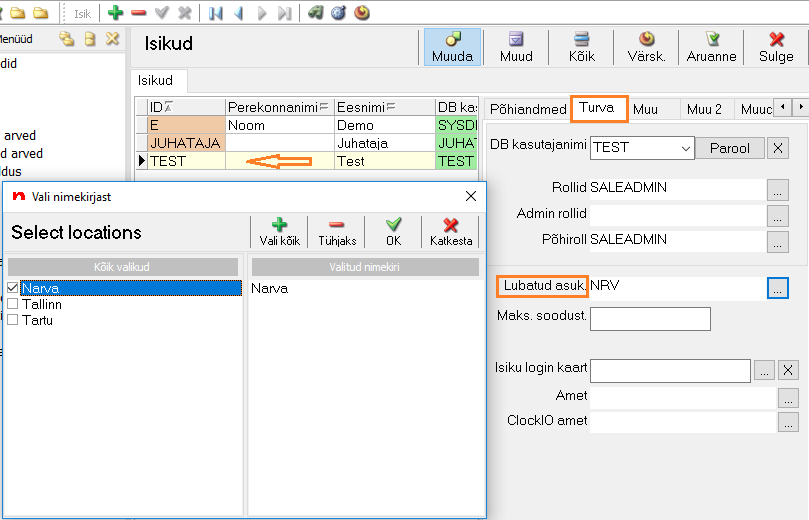Kasutajate haldamine Noomis
NOOM-is saab kasutaja, kellel on vastavad õigused (nt JUHATAJA):
- lisada programmi uusi isikuid/kasutajaid;
- muuta olemasolevate kasutajate andmeid/paroole;
- näha aktiivseid kasutajaid;
- muuta kasutajate õigusi.
Isikute ja kasutajate haldamise valikud avanevad Admin-menüüst (pilt 1).
Pilt 1. Admin-menüü valikud
1. NOOM-i uue isiku ja/või kasutaja lisamine
Uue kasutaja lisamiseks NOOM-i valida Admin-menüüst 'Lisa uus isik ja kasutaja' (pilt 2).
Pilt 2. NOOM-i andmebaasi uue kasutaja lisamine
1.1. Avaneb uue isiku lisamise aken
Pilt 3. Uue kasutaja lisamise akna vaade
Põhiandmete leheküljel tuleb määrata kasutajale ID ehk kasutaja tunnuskood (pilt 3).
Seda tunnuskoodi kasutatakse NOOM-i sisse logimisel.
ID põhjal on hea eristada isikuid ja nende tegevusi programmis (nt dokumentide koostamine, logid jms).
ID väli on käsitsi muudetav väli ja sellele väljale saab õigustega kasutaja ise kirjutada.
Kui vajutada kasti kõrval olevale kolme punktiga nupule, genereerib Noom ise kasutajale (numbrilise) ID. Sellisel juhul on kasutaja ja tema tegevuste eristamine keerulisem.
Väli on tõstutundetu ehk pole oluline, kas kirjutatakse suurte või väikeste tähtedega ("Astro" on sama mis "ASTRO").
ID välja pikkus on kuni 10 numbrit/tähemärki.
'Eesnimi' – lahtrisse kirjutada kasutaja nimi. Väli on tõstutundlik ehk eristatakse suuri ja väikseid tähti ("ASTRO" ja "astro" loetakse erinevaks).
Seejärel vajutada nupul.
1.2. Isikule/kasutajale lokatsiooni ehk asukoha määramine
nupul vajutamise järel avaneb kasutajale asukoha määramise aken (pilt 4).
Linnukes(t)ega märkida sobiv(ad) valik(ud) ja kinnitada nupuga .
Kui kasutajal ei ole vaja asukoha piirangut määrata, siis võib valida ja seejärel vajutada .
Pilt 4. Isiku asukoha määramine
1.3. Isikule/kasutajale rolli määramine
Kui asukoht on uuele isikule/kasutajale valitud ja valik kinnitatud, siis avaneb kasutajale rolli ehk kasutajagrupi määramise aken.
Standardselt saab kasutajale määrata valikust ühe rolli ehk kasutaja saab kuuluda ühte kasutajagruppi (pilt 5).
Pilt 5. Kasutajagrupi/rolli valik
GLADMIN – juhataja õigustega kasutajagrupp.
SALEADMIN – müüja õigustega kasutajagrupp. SALEADMIN-roll on piiratud õigustega.
1.4. Isikule/kasutajale parooli lisamine
Kui kasutajale on roll määratud, siis avaneb aken parooli lisamiseks (pilt 6).
Pilt 6. Parooli sisestamine
Parooli pikkus kuni 8 numbri ja/või tähemärki ning parool on tõstutundlik.
Standardselt ei kontrolli Noom parooli keerukust. Vajadusel saab tarkvarakonsultant kliendi soovil süsteemis parooli kontrolli keerukust muuta.
Isiku/kasutaja parooli saab kinnitada alles siis kui 'Uus parool' ja 'Uue parooli kordus' on võrdsed ehk ühesugused (pilt 7).
Pilt 7. Paroolide kattuvuse kontroll
Parooli kinnitamiseks tuleb vajutada nupul .
1.5. Teade kasutaja lisamise õnnestumise kohta
Isiku/kasutaja lisamine õnnestus, kui avaneb aken kasutaja lisamise õnnestumise kohta (pilt 8). (Kui kasutaja lisatakse lokaalbaasist ehk kassaarvutist, siis tuleb 2 teadet: üks lokaalbaasi ja teine põhibaasi lisamise kohta.)
Pilt 8. Kasutaja lisamine õnnestus
1.6. Isiku/kasutaja kustutamine (vanaks märkimine)
Noomis ei ole soovitatav isikut/kasutajat kustutada, kasutades nuppu või kuumklahvi (F8).
Selle põhjuseks on asjaolu, et isikute ja kasutajate seosed on Noomis ID seosega. Kui nüüd seda ID andmebaasis ei leita, võib tekkida probleeme seotud moodulitega (näiteks finants jms).
Õige oleks isik/kasutaja märkida vanaks.
Selleks peab aktiveerima "Muuda" nupu ning märkima vanaks.
Allolev pilt:
Peale vanaks linnukese märkimist ilmub ekraanile küsimus.
Sellele "jah" vastates, ilmub ekraanile ka kinnitus, et antud kasutaja on edukalt serverist kustutatud.
Kindlasti võiks veenduda, et vastav muudatus on salvestatud, vajutades või siis liikudes aktiveeritud rea pealt teisele reale.
1.7. Vanaks märgitud isikute/kasutajate vaatamine ja vajadusel taasaktiveerimine
Vanaks märgitud isikuid/kasutajaid näeb "Kõik" nuppu vajutades.
Antud vaatesse ilmuvad kõik kasutajad, mis andmebaasis on.
Hallid read on vanad kasutajad ning ilma taustata read on aktiivsed kasutajad.
Read, kus "DB kasutajanimi" on roheline, on kasutajad, millel on parool olemas andmebaasis ning millega saab ka sisse logida.
Vanaks märgitud kasutaja taasaktiveerimiseks, tuleks kasutajale "Parool" määrata.
Nüüd on kasutajal parool olemas ning tuleks veel võtta "Vana" linnuke maha ning salvestada muudatused!
2. Isikute ja kasutajate tabel
Kõiki NOOM-i andmebaasi salvestatud isikuid ja kasutajaid näeb Admin-menüüst 'Isikud ja kasutajad' tabelist (pilt 9).
Pilt 9. Isikute ja kasutajate tabeli asukoht Admin-menüüs
Isikute ja kasutajate tabelis on standardselt olemas kasutaja SYSDBA, mida kasutavad Astro Baltics OÜ konsultandid (pilt 10).
Enamasti on olemas ka kasutaja JUHATAJA (roll GLADMIN) ja kasutaja MYYK (roll SALEADMIN).
Pilt 10. Programmi kasutajad
Isikute ja kasutajate tabeli andmete kaardid asuvad ekraani paremal üleval nurgas (pilt 11).
Pilt 11. Kasutajate põhiandmete kaart
Andmete kaartidele märgitakse näiteks kasutaja andmed: ID, Eesnimi, roll (õigused), lubatud asukohad, soodustus jms (pilt 12).
DB kasutajanimi' on üldjuhul sama, mis kasutaja ID, kuid ei pruugi olla.
Pilt 12. Kasutaja turvaandmete kaart
Kui isik on loodud, kuid keskse andmebaasi kasutajat ei eksisteeri, siis 'DB kasutajanimi' tuleb siduda kas juba olemasoleva keskse andmebaasi kasutajaga või tuleb kasutaja loomiseks lisada parool (Pilt 13).
Pilt 13 "Andmebaasi kasutaja ja parooli loomine"
Maksimaalne soodustus määratakse igale isikule/kasutajale eraldi.
väljale kirjutatakse maksimaalne allahindluse %, mida kasutaja NOOM-is teha saab.
3. NOOM-i kasutajate õiguste tabel
JUHATAJA õigustega kasutaja saab NOOM-is määrata ja/või eemaldada isikutele või rollile (SALEADMIN) häälestatud õigusi.
Õiguste redigeerimiseks avada Admin-menüüst 'Noom õigused' (pilt 14).
Pilt 14. NOOM õiguste asukoht
3.1. NOOM-is õiguste seadistamine
Igale kasutajal on määratud roll, millega määratakse kasutaja õigused programmis. Õiguseid lisatakse/eemaldatakse õigustepuul igale kasutajagrupile (rollile) eraldi (pilt 15).
Pilt 15. Õigustepuu vaade
Roll, millele õigusi määrama hakatakse, valitakse Roll/Kasutaja valikust.
Rollide valik, kellele õigusi määrata saab, avaneb noolele vajutades.
Lisaks saab kasutajale õigusi määrata kasutajapõhiselt. See tähendab, et lisaks rollile määratud õigustele on kasutajal personaalsed lisaõigused, mis on ainult sellel kasutajal.
Näiteks kõik müüjad on rollis SALEADMIN. Samas rollis on ka vahetuse vanem, kuid tema kasutajale on lisatud rohkem õigusi (nt õigus tühistada müüki, kustutada jaemüügiaknas rida vms).
Selleks tuleb Roll/Kasutaja valikust valida kasutaja (nt JUHATAJA), mitte roll.
Pilt 16. Roll/Kasutaja valik
Kasutajate valik, kellele õigusi määrama hakatakse, avaneb noolele vajutades.
Rolli/Kasutaja määramise kasti kõrval on töötluspaneeli nupud (pilt 17).
Pilt 17. NOOM õigused töötluspaneeli nupud
Töötluspaneeli nuppude selgitus:
– avab kogu NOOM-i õigustepuu.
– sulgeb avatud õigustepuu.
– salvestab õigustepuus tehtud muudatused
– värskendab aknas oleva informatsiooni.
– annab kõikidele õigustepuus näha olevatele väljadele õiguse.
– eemaldab kõik õigused õigustepuus näha olevatelt väljadelt.
– sulgeb õiguste määramise lehekülje.
3.2. Õiguste märkimine
Õigusi saab NOOM-is märkida mooduli/kausta/aruande kaupa eraldi kasutajagrupile/rollile ja/või kasutajale (pilt 18).
Pilt 18. Õigustepuu veerud
NOOM-i õigustepuu Select-veerus märgitakse mooduli/kausta/aruande nägemise õigus kasutajagrupile või kasutajale.
NOOM-i õigustepuu Insert-veerus määratakse mooduli/kausta/aruande lisamise õigus kasutajagrupile või kasutajale.
NOOM-i õigustepuu Update-veerus määratakse mooduli/kausta/aruande muutmise õigus kasutajagrupile või kasutajale.
NOOM-i õigustepuu Delete-veerus määratakse mooduli/kausta/aruande kustutamise õigus kasutajagrupile või kasutajale.
NOOM-i õigustepuu Value-veerus määratakse 'Muud õigused' kausta tingimused kasutajagrupile või kasutajale.
3.3. Värvuse tähendus õiguste märkimisel
Õigused on määratud eri värvi linnukestega ja neid on võimalik eristada nende värvi järgi (pilt 19).
Pilt 19. Linnukeste värvid
Punane – kasutaja rollile/grupile määratud õigus. Seda õigust saab kasutajal muuta/eemaldada vaid kasutaja rolli peal.
Sinine – kasutajale määratud õigus. Seda õigust saab kasutajal muuta/eemaldada kasutaja peal.
Roheline – märgitud õigus enne salvestamist.
Kui õigused on rollile ja/või kasutajale määratud, siis kindlasti kinnitada muudatused nupule vajutades!
3.4. Muud õigused
Muud õigused määrataks Select-tunnuse või Value-väärtusega (pilt 20).
Pilt 20. Muud õigused
Select-linnukesega märgitavad õigused 'Muud õigused' valikus:
- NETCOST visible – märgitakse, kui kasutajal või rollil on õigus näha kauba omahinda.
- Allow stock data and remainder – märgitakse, kui kasutajal või rollil on õigus näha laojääki.
- Allow negative quantity in POS sale – märgitakse, kui kasutajal või rollil on õigus jaemüügis teha miinuskogusega müüki (kogus -1 ehk tagasiost).
- Allow decreasing quantity in POS sale – märgitakse, kui kasutajal või rollil on õigus jaemüügis rea kogust vähendada.
- Allow row deleting in POS sale – märgitakse, kui kasutajal või rollil on õigus jaemüügis ostukorvis rida kustutada.
- Allow total amount change in POS sale – märgitakse, kui kasutajal või rollil on õigus jaemüügis muuta proportsionaalselt (rea summade järgi) dokumendi lõppsummat (Alt+F7).
- Allow ignoring card black list – märgitakse, kui kasutajal või rollil on õigus sooritada kliendikaardiga müüki isegi, kui kaart on mustas nimekirjas.
- Pos rep. user enabled – märgitakse, kui kasutajal või rollil on õigus näha jaemüügis ka teiste kasutajate müügiaruannet (mitte ainult enda oma).
- Can open shift report and change doc. shift – märgitakse, kui kasutajal või rollil on õigus avada vahetuse aruannet kontekstimenüü kaudu ja muuta vahetuse ID väärtust.
- Allow doc. payment with document date and time (payment change) – märgitakse, kui kasutajal või rollil on õigus makseaknas määrata makse kuupäevaks dokumendi kuupäeva.
- Allow doc. payment with free date and time (payment change) – märgitakse, kui kasutajal või rollil on õigus makseaknas määrata makse kuupäevaks vabalt valitavat kuupäeva.
- Allow ignoring customer credit blocking – märgitakse, kui kasutajal või rollil on õigus ignoreerida dokumendil kliendi krediidilimiidi blokeeringut.
- Can change netcost in (not beginning) stock inventory – märgitakse, kui kasutajal või rollil on õigus muuta inventuurides kauba omahinda.
- Can calculate accounted quantities to open stock inventory – märgitakse, kui kasutajal või rollil on õigus arvutada arvestuslikud kaubakogused enne sulgemist ja eelmiste dokumentide sulgemist.
- Can calculate accounted quantities to stock inventory – märgitakse, kui kasutajal või rollil on õigus käivitada abitegevus 'Pane arvestatud kogus loetud koguseks (muuda ainult 0 kogused)'.
- Can open stock – märgitakse, kui kasutajal või rollil on õigus avada suletud ladu.
- Allow negative stock open remainder – märgitakse, kui kasutajal või rollil on lubatud negatiivne avatud laojääk.
- CRM planner admin (can delete appointments etc) – märgitakse, kui kasutajal või rollil on õigus kustutada teiste kasutajate poolt kliendihalduse moodulis olevasse planeerijasse tehtud kirjeid.
- Can change accommodation quota reservations – märgitakse, kui kasutajal või rollil on õigus muuta majutuse moodulis broneeringuid.
- Can accept and block documents in GL register – märgitakse, kui kasutajal või rollil on õigus reskontros dokumente aktsepteerida ja blokeerida.
- Can view log tables – märgitakse, kui kasutajal või rollil on õigus vaadata tegevuste/tabelite logisid.
- Allow system menu – märgitakse, kui kasutajal või rollil on õigus kasutada System-menüüd.
- Allow data export (copy) – märgitakse, kui kasutajal või rollil on õigus andmebaasist andmeid kopeerida.
Value-tingimusega märgitavad õigused 'Muud õigused' valikus:
- Allowed workplaces – märgitakse töökoht, kui kasutajal või rollil on lubatud kindel töökoht/töökohad NOOM-i logimiseks (sisestatakse töökoha ID ja mitme töökoha valiku korral eraldatakse need komaga ( , ); kui on lubatud logida kõikidest töökohtadest, siis kasutatakse tärn ( * ) tingimust.
- Allowed locations – märgitakse asukoht, kui kasutajal või rollil on lubatud kindel asukoht/lokatsioon NOOM-i logimiseks (sisestatakse asukoha/lokatsiooni ID ja mitme valiku puhul eraldatakse need komaga ( , ); kui on lubatud logida kõikidest asukohtadest/lokatsioonidest, siis kasutatakse tärn ( * ) tingimust.
- Allowed objects – märgitakse objekt, kui kasutajal või rollil on lubatud kindel objekt NOOM-i logimiseks (sisestatakse objekti ID ja mitme objekti valiku korral eraldatakse need komaga ( , ); kui on lubatud logida kõikidest objektidest, siis kasutatakse tärn ( * ) tingimust).
- Allowed stock remainder objects – märgitakse objekti ID(-d), mille laojääki kasutajal või rollil on lubatud näha.
- Allowed payroll objects – määratakse, millised palga objektid on lubatud sellele kasutajale (sisestatakse objekti ID ja mitme objekti valiku korral eraldatakse need komaga ( , ); kui on lubatud logida kõikidest objektidest, siis kasutatakse tärn ( * ) tingimust).
- Allowed GL accounts – pearaamatu aruanne näitab ainult neid kontosid, mis on lubatud sellele kasutajale.
- Allowed fixed asset types – loetelu põhivahendi tüüpidest, mida on õigus kasutajal või rollil näha.
- Allow accommodation room reservation for room types – saab muuta vaid siin lubatud toatüüpide reserveeringuid või kasutada tärn ( * ) tingimust.
- Privileges level – kasutaja või rolli õiguste taseme numbrilise väärtuse määramise väli.
Kui muud õigused on rollile ja/või kasutajale määratud, siis kindlasti kinnitada muudatused nupule vajutades!
4. NOOM-is kasutajate õiguste muutmine ja/või lisamine
NOOM-is saab kasutaja, kellel on vastavad õigused, (nt JUHATAJA) muuta olemasolevate kasutajate paroole, muuta ja/või lisada kasutaja(te)le rolle, asukohta ning õigusi.
4.1. Kasutaja parooli muutmine
4.1.1. Iseenda parooli muutmine
Isik saab NOOM-is ise igal ajal oma parooli vahetada. Selleks valida ülevalt vasakust menüüst 'Login' > 'Parooli muutmine' (pilt 21).
Pilt 21. Parooli muutmine
Avaneb kasutaja andmete muutmise aken (pilt 22).
Pilt 22. Kasutaja andmete muutmine
Kui isik muudab iseenda parooli, siis ei ole 'Kasutaja nimi' väli muudetav, sest sisse logitud kasutaja saab muuta vaid enda parooli.
Parooli muutmiseks tuleb sisestada 'Vana parool' ehk kasutaja hetkel kehtiv parool, millega ta programmi sisse logib.
Seejärel sisestada 'Uus parool' ehk parool, mida soovitakse hakata kasutama. Uut parooli tuleb korrata 'Uue parooli kordus' lahtris.
Parooli pikkus on kuni 8 numbrit ja/või tähemärki ning parool on tõstutundlik.
Kui 'Uus parool' ja 'Uue parooli kordus' kattuvad, siis saab muudatused kinnitada nupul vajutades. nupp aktiveerub, kui paroolid on võrdsed (pilt 23).
Kui parooli muutmine õnnestus, siis avaneb aken kasutaja andmete muutmise õnnestumise kohta (pilt 22).
Pilt 23. Teavitus kasutaja parooli muutmise õnnestumise kohta
Kui muudatust ei soovita salvestada, siis vajutada nuppu või avanenud akna üleval paremas nurgas.
4.1.2. Teise kasutaja parooli muutmine
NOOM-is saab kasutaja, kellel on vastavad õigused (nt JUHATAJA), muuta ka teiste kasutajate paroole.
Selleks tuleb õigustega kasutajal valida Admin-menüüst 'Isikud ja kasutajad' (pilt 24) ning avanenud tabelist valida isik, kelle parooli muutma hakatakse.
Pilt 25. 'Isikud ja kasutajad' tabeli avamine
Pilt 25. Teise kasutaja parooli muutmine
Parooli muutmiseks avada andmete kaart 'Turva' (pilt 25).
Aktiveerida nupp ehk muutmise režiim.
Vajutada 'DB kasutajanimi' järel oleval 'Parool' kastil (pilt 25), mille järel avaneb kasutaja andmete muutmise aken (pilt 22).
Parooli muutmiseks tuleb sisestada 'Uus parool' ehk parool, mida hakatakse kasutama, ning korrata uut parooli 'Uue parooli kordus' lahtris.
Parooli pikkus on kuni 8 numbrit ja/või tähemärki ning parool on tõstutundlik.
Standardselt ei kontrolli Noom parooli keerukust. Vajadusel saab tarkvarakonsultant kliendi soovil süsteemis parooli kontrolli keerukust muuta.
Kui 'Uus parool' ja 'Uue parooli kordus' kattuvad, siis saab muudatused kinnitada nupul vajutades. nupp aktiveerub kui paroolid on võrdsed (pilt 24).
Kui parooli muutmine õnnestus, siis avaneb aken kasutaja andmete muutmise õnnestumise kohta (pilt 23).
Kui muudatust ei soovita salvestada, siis vajutada või avanenud akna üleval paremas nurgas.
4.2. Kasutaja rolli muutmine ja/või lisamine
Olemasoleva kasutaja rolli muutmiseks avada Admin-menüüst 'Isikud ja kasutajad' (pilt 24).
Rolli muutmiseks avada tabeli andmete kaart 'Turva'.
Aktiveerida nupp ehk muutmise režiim.
Kasutaja kuulub vaid ühte rolli (pilt 26). Sellisel juhul on kasutaja Turva-kaardil lahtrid 'Põhiroll' ja 'Rollid' ühesugused.
Pilt 26. Kasutaja kuulumine ühte rolli
'Rollid' – kasutaja roll, seda saad kasutajal olla vaid üks.
'Admin rollid' – määratakse roll(id), kelle õigusi kasutaja lisada ja/või muuta saab.
'Põhiroll' – kasutaja peamine roll, seda saab kasutajal olla vaid üks.
Kasutajale saab määrata lisaks põhirollile veel admin(istreeritavaid) rolle (pilt 27). Admin-rolli salvestamise järel muutub lahter 'Rollid' tühjaks.
Pilt 27. Kasutajale on määratud admin-rollid
Kasutaja rolli vahetamiseks tuleb kõigepealt avada Rollid-rea järel oleval vajutades rollide valik.
Tühjendada saab valiku nupul vajutades ning kinnitada nupuga (pilt 28).
Pilt 28. Kasutaja rolli eemaldamine
Selle toimingu tulemusena on kasutaja Rollid ja Põhiroll tingimused tühjad (pilt 29).
Pilt 29. Tühjad rolli andmed
Seejärel avada Rollid-lahtri järel oleval vajutades rollide valik.
Märkida uus roll, kuhu kasutaja kuulub, ning kinnitada valik nupuga.
Valiku kinnitusega salvestub kasutajale ka Põhiroll, mis on sama mis Rollid-lahtris olev roll.
4.3. Kasutaja asukoha muutmine ja/või lisamine
Kasutajale on võimalik NOOM-is lisada või muuta lubatud asukohti (pilt 30).
Asukoha määranguid on vaja täiendada nt siis, kui kasutaja õigused laienevad.
Pilt 30. Lubatud asukoht(ade) muutmine
– lubatud on kõik andmebaasis kirjeldatud asukohad.
– lubatud on mõned andmebaasis kirjeldatud asukohad.
Muudatuste tegemiseks tuleb avada õigustega isikul Admin-menüüst 'Isikud ja kasutajad' tabel (pilt 24).
Andmed muudetakse andmete kaardil 'Turva'.
Kindlasti aktiveerida nupp ehk muutmise režiim.
Muudatuste tegemiseks vajutada 'Lubatud asuk.' lahtri lõpus kolme punktiga kastil , mille tulemusena avaneb asukohtade loetelu (vt 1.2. Isikule/kasutajale lokatsiooni ehk asukoha määramine).
4.4. Kasutaja õiguste muutmine ja/või lisamine
NOOM-is olemasolevate kasutajate õiguste muutmiseks vaadake palun juhendi peatükki 3. NOOM-i kasutajate õiguste tabel.