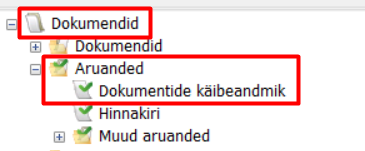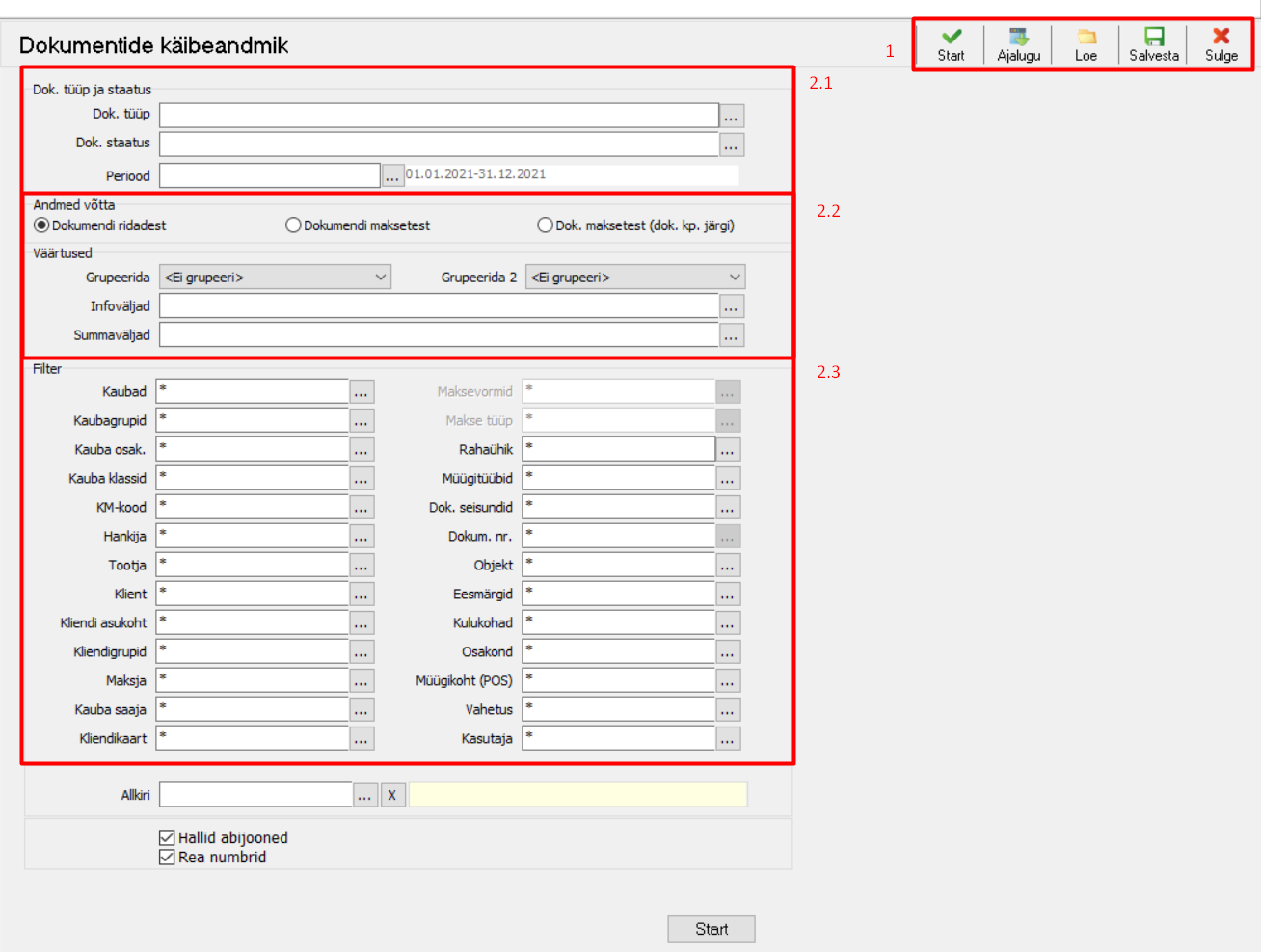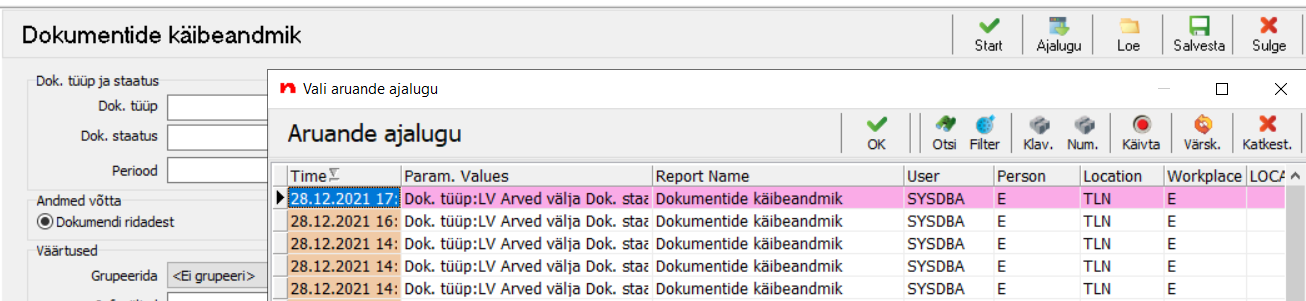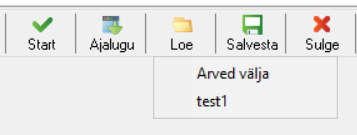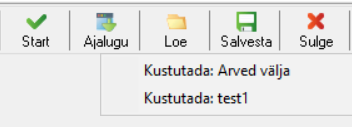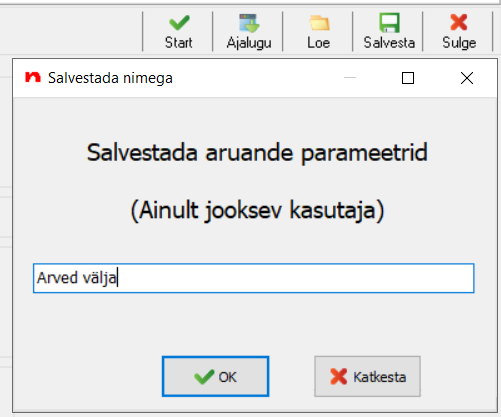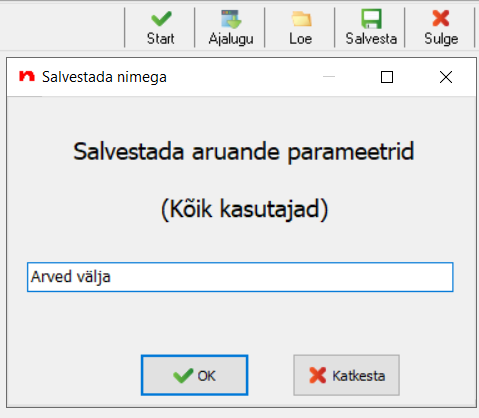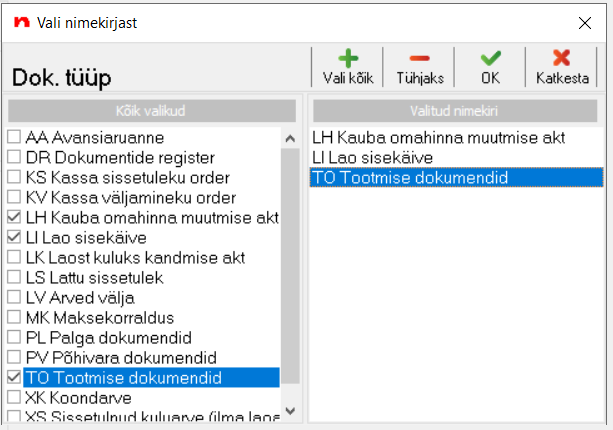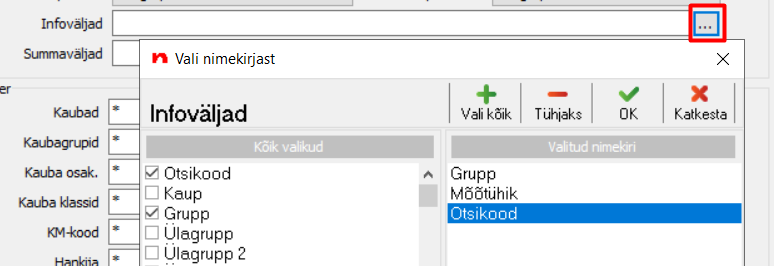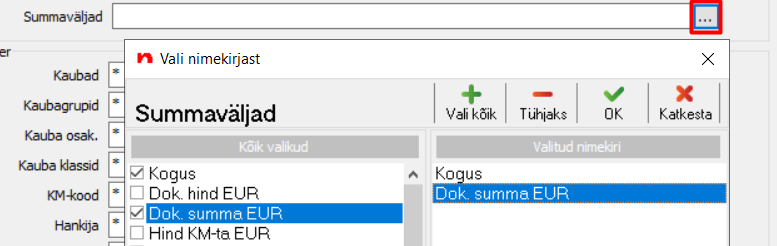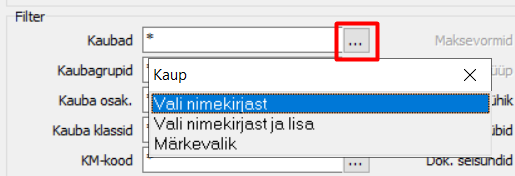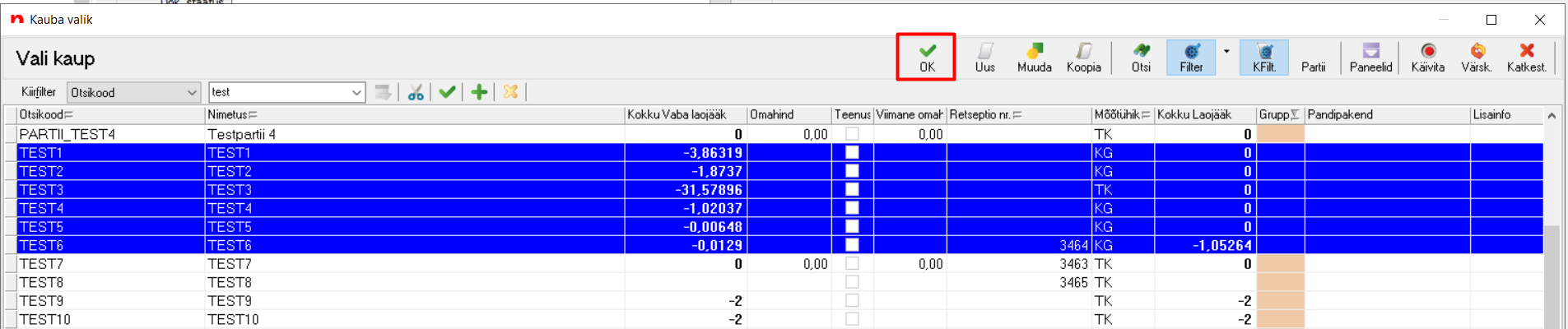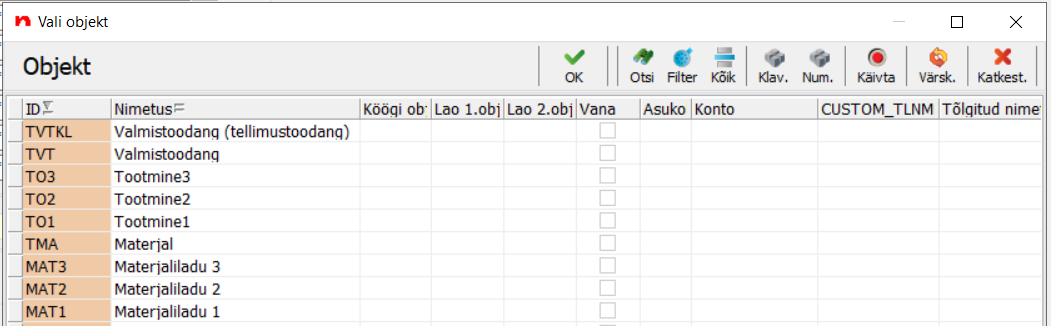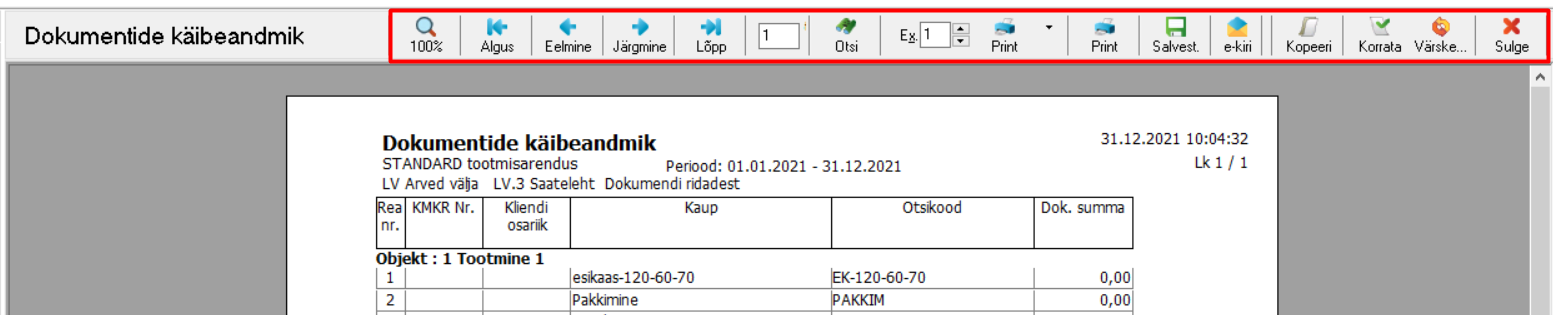Dokumentide käibeandmik
Dokumentide käibeandmik võimaldab võtta väga mitmekesiseid aruandeid Noomi tehtud dokumentide põhjal.
Dokumentide käibeandmiku leiad menüüpuust Dokumendid > Aruanded > Dokumentide käibeandmik.
Avaneb dokumentide käibeandmik.
1. Nupupaneel
'Start' – nupu vajutamisel luuakse aruanne. Enne Start-nupu vajutamist tuleb valida aruande parameetrid.
'Ajalugu' – nupuga saab vaadata dokumentide käibeandmikust võetud aruannete ajalugu.
'Loe' – nupu alt saab valida varem salvestatud aruannete põhjasid.
Salvestatud aruande põhja kustutamiseks tuleb vajutada Loe-nupul paremat hiireklahvi ning valida aruande põhi, mida soovitakse kustutada.
'Salvesta' – nupuga saab salvestada seadistatud aruande põhja või näidise, kõik salvestatud aruande põhjad asuvad Loe-nupu all.
Kui vajutada Salvesta-nupul vasakut hiireklahvi, salvestatakse aruande parameetrid ainult enda jaoks.
Salvestamise käigus tuleb lisada aruande põhjale enda jaoks sobiv pealkiri.
Kui vajutada Salvesta-nupul paremat hiireklahvi, salvestatakse aruande parameetrid kõikide kasutajate jaoks.
Salvestamise käigus tuleb lisada aruande põhjale enda jaoks sobiv pealkiri.
'Sulge' – nupuga saab käibeandmiku akna sulgeda.
2. Dokumentide käibeandmik
2.1. Dok. tüüp ja staatus
Dok. tüüp – vali dokumendi tüüp, mille kohta soovid aruannet (nt LV-Arved välja, LS-Lattu sissetulek, TO-Tootmise dokumendid).
Dok. staatus – kui dokumendi tüüp on valitud, saab valida alamtüübi ehk staatuse. Kui dokumendi staatus pole valitud, kuvatakse aruandesse kõik dokumendi tüübiga seotud dokumendid.
Periood – dokumendi kuupäevad ehk periood, mille kohta soovid aruannet võtta.
Kõiki valikuid saad teha, kui vajutad lahtri lõpus kolme punktiga nupul ('...'). Tee avanevast nimekirjast oma valik ning vajuta kinnitamiseks OK-nuppu.
2.2. Väärtused
Grupeerida – vali tunnus, mille järgi soovid aruande andmeid grupeerida. Grupeerida on võimalik kahe tunnuse järgi ehk kahes astmes. Võid aruande andmed ka grupeerimata jätta.
Võimalike grupeerimisaluste valik avaneb, kui vajutad lahtri lõpus asuval noolel.
Infoväljad – vali infoväljad, mida soovid aruandes näha.
Infoväljasid saab valida, kui vajutad lahtri lõpus oleval '...' nupul. Avaneb valiku nimekiri.
Avanenud aknas vasakul (Kõik valikud) on kuvatud väljad, mida saab aruandesse valida. Välja lisamiseks tee kasti linnuke.
Paremal (Valitud nimekiri) on kuvatud väljad, mis on juba valitud. Kui soovid valitud välja eemaldada, siis tee paremas aknas valiku peal hiirega topelt vasakklõps või võta vasakus aknas linnuke eest ära.
Paremal asuva valitud nimekirja järjekorras tulevad aruandesse veerud ehk tulbad. Veergude järjekorda saad muuta sealsamas paremas aknas välju üles- või allapoole lohistades.
Summaväljad – vali arvulised väljad, mida soovid aruandes näha ja summeerida. Valimine käib samamoodi nagu infoväljade puhul.
2.3. Filter
Kui filtri aknas on tärn ehk '*', siis aruandesse kuvatakse kõik andmed.
Filtri tingimusi saab lisada, kui vajutada '...' nupule.
Nt lahtri Kaubad lõpus asuvale kolmele punktile vajutades avaneb kauba valiku aken, vali sealt kaubad mida soovid aruandes näha, ning vajuta OK. Mitme rea märgistamiseks kasuta klahvikombinatsiooni Ctrl + hiire vasakklõps.
Filtrite lisamise võimalused objekti näitel:
Kui soovid lisada mitut artiklit, siis tuleb artiklid eraldada komaga. Nt soovid aruandes näha ainult objekte Materjaliladu1 ja Materjaliladu3, kirjuta Objekt-lahtrisse MAT1,MAT3
Kui soovid välistada mingit artiklit, siis tuleb artikli ette lisada '!' ehk hüüumärk. Nt soovid aruandes näha kõiki objekte peale Materjaliladu1, kirjuta Objekt-lahtrisse *,!MAT1
Kui soovid aruandes näha sama algusega otsikoodi, siis tuleb otsikoodi lõppu lisada *. Nt soovid aruandes näha kõiki tootmise objekte (Materjaliladu 1–3), kirjuta Objekt-lahtrisse MAT*
Kui soovid aruandes näha sama lõpuga otsikoodi, siis tuleb '*' lisada otsikoodi ette. Nt soovid aruandes näha Tootmine1 ja Materjaliladu1, kirjuta Objekt-lahtrisse *1
Kui otsikood peab sisaldama mingit väärtust, siis tuleb väärtus kirjutada kahe tärni ('*') vahele. Nt soovid aruandes näha kõikide nende ladude tooteid, mille otsikoodis sisaldub AT, kirjuta Objekt-lahtrisse *AT*
Kui tead otsikoodi pikkust, kuid koodist mingit osa ei mäleta, siis saab selle osa asendada küsimärkidega. Nt soovid aruannet Valmistoodang (tellimustoodang) kohta. Teada on, et otsikood on viiekohaline ja koodi algus on TV, kirjuta Objekt-lahtrisse TV???
3. Navigeerimispaneel
Pärast pärast dokumentide käibeandmiku parameetrite aknas Start-nupu vajutamist avaneb aruanne.
'100%' – nupuga saab valida, kui suurelt aruannet ekraanil kuvatakse.
'Algus' – nupuga saab liikuda esimesele lehele.
'Eelmine' – nupuga saab liikuda eelmisele lehele.
'Järgmine' – nupuga saab liikuda järgmisele lehele.
'Lõpp' – nupuga saab liikuda viimasele lehele.
'Otsi' – nupuga saab otsida dokumendilt mingit sõna, koodi jne.
'Ex+Print' – nupuga dokument prinditakse. 'Ex.' järel olev number näitab, mitu eksemplari prinditakse.
'Print' – parempoolse Print-nupuga avatakse aruande printimise häälestuse aken.
'Salvesta' – nupuga saab dokumendi (PDF-ina) arvutisse salvestada.
'e-kiri' – nupuga saab saata aruande otse Noomist e-postiga.
'Kopeeri' – nupuga saab kopeerida andmed Noomist välja, nt Excelisse. Selleks tuleb aruande prindivaates vajutada nuppu Kopeeri ja seejärel Exceli tabelis või mõnes muus failis Paste või Ctrl+P.
'Korrata' – nupuga saab aruannet korrata. Nupu vajutamisel minnakse tagasi käibeandmiku parameetrite valimise aknasse, kus on alles viimasena valitud parameetrid.
'Värskenda' – nupuga värskendatakse aruande andmeid.
'Sulge' – nupuga suletakse dokumendi käibeandmik.
Dokumentide käibeandmiku täiendused (alates Noomi versioonist 2.0.2.139)
Dokumentide käibeandmikusse on nüüd võimalik lisada dokumendi päise lisavälju kuni 50. Varem oli maksimaalne lisaväljade arv 20.